تصميم التروس ثلاثية الأبعاد | الوحدة الثانية | الدرس الثالث

تصميم التروس ثلاثية الأبعاد هو عنوان الدرس الثالث من الوحدة الثانية التي تحمل اسم “التصميم والنمذجة الأولية” في الفصل الدراسي الأول من مقرر “التصميم الهندسي”.
سنتعرف في هذا الموضوع على كيفية تصميم التروس ثلاثية الأبعاد، وذلك بتصميم وإنشاء قاعدة أسطوانية ثنائية التروس لإنشاء حركة آلية، وتصدير التصميمات الخاصة بها للطابعة ثلاثية الأبعاد.

لذا قم بقراءة أهداف التعلُّم بعناية، ثم أعد قراءتها وتأكَّد من تحصيل محتواها بعد انتهائك من دراسة الموضوع.
أهداف التعلُّم
- تحديد أساسيات تصميم التروس وكيفية عملها.
- تمييز كيفية استخدام هياكل متعدِّدة لإنشاء تصميم ثلاثي الأبعاد معقَّد.
- تصميم تروس مختلفة الأحجام وثقبها، والتحكُّم بها.
- تصميم قاعدة لربط التروس.
- توضيح كيفية حساب المسافة المركزية بين ترسين.
هيا لنبدأ!
مقدمة في التروس (Introduction to Gears)
الترس هو عجلة مسنَّنة تتصل بترسٍ آخر مماثل عادةً ما يكون أكبر أو أصغر منها. تعدُّ التروس جزءًا مهمًا من الأنظمة الميكانيكية، وقد تم استخدامها على مدى قرون طويلة لنقل الطاقة والحركة، حيث تعمل التروس معًا لنقل الحركة الدورانية من ترس إلى آخر، ويحدِّد تصميم التروس: نوع الحركة التي يمكِن نقلها، وسرعة الحركة، والعزم الذي يمكِن نقله.
تأتي التروس بأشكال وأحجام مختلفة، وتشمل: التروس الأسطوانية القائمة، والتروس الحلزونية، والتروس المخروطية، والتروس الدودية.
سيتم التركيز في هذا الموضوع على التوع الأكثر شيوعًا من التروس وهي التروس الأسطوانية المنحنية.
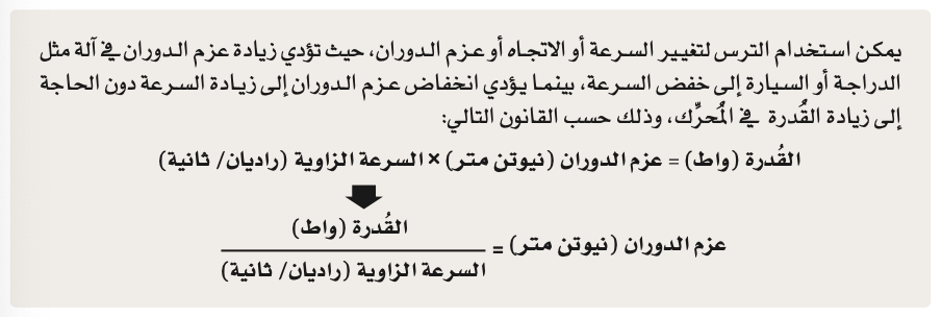
فيما يلي بعض المعلومات الأساسية حول التروس:
- يمكِنك قياس الترس عن طريق عدِّد أسنانه.
- يتم تجميع التروس معًا حسب نصف قطرها وسماكتها.
- تحتوي التروس على ثقب يقع في مركزها يمكِن وضعها من خلاله على المحاور ونقل الدوران من محور إلى آخر.
- عادةً ما يتم توصيل ترس القيادة (باللون الأزرق في الرسم التخطيطي) بمصدر حركة (على سبيل المثال: محرِّك).
- يتحرك الترس المُدار (باللون الأبيض في الرسم التخطيطي) بناءً على حركة ترس القيادة، وغالبًا ما يتصل بجزء الآلة الذي ينفذ المُهِمَّة الأساسية للآلة (مثل: رأس المثقاب، أو المنشار الدائري، أو عجلة الدراجة).
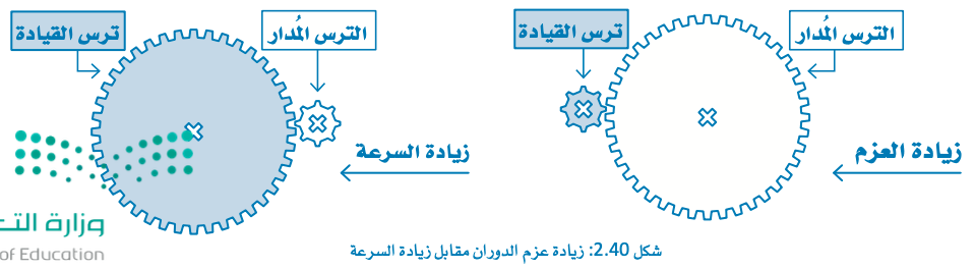
تصميم التروس ثلاثية الأبعاد

لمعرفة المزيد من المعلومات عن التروس، يمكِنك الاطّلاع على الرابط التالي:
إنشاء آلة حركية بسيطة (Creating a Simple Machine)
ستتعلَّم في هذا الموضوع كيفية تصميم وإنشاء قاعدة أسطوانة بسيطة ثنائية التروس، حيث ستضع على القاعدة ترسين من التروس الأسطوانية المنحنية لكل منها عدد مختلف من الأسنان، وذلك لإنشاء آلية حركية بسيطة، وبعد الانتهاء من إنشاء النماذج، ستقوم بتصدير التصميمات الخاصة بها للطابعة ثلاثية الأبعاد.

عندما يتم توصيل ترسين، فإن عدد أسنان كل ترس يحدِّد سرعة دوران كل منهما ومقدار القوة التي يمتلكها.
إذا تم توصيل ترس صغير ذي 8 أسنان بترس كبير ذي 24 سنًا، فإن الترس الكبير سيدور مرة واحدة لكل 3 دورات للترس الصغير، وهذا يجعل الترس الكبير يقوم بإنتاج عزم دوران أكبر، بحيث يمكِنه دفع أو رفع أشياء أثقل من قدرة الترس الصغير في حدِّ ذاته.
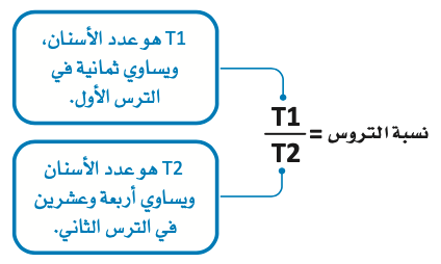
تصميم ترس ذي ثمانية أسنان (Designing an 8-Tooth Gear)
ستبدأ بتصميم ترس 8 أسنان لمشروعك، حيث سيعمل هذا الترس كأحد مكوِّنات قاعدة الأسطوانة ذات الترسين.

باستخدام ميزة الترس الأسطواني المنحني (Involute Gear) في برنامج فري كاد (FreeCAD)، يمكِنك إنشاء ترس بأسنان دقيقة بسرعة وسهولة، وسيساعدك ذلك على ضمان التشغيل السلس والفعَّال عند توصيل الترسين معًا.
لتبدأ بإنشاء مستند جديد.
لاحظ أن
الترس الأسطواني المنحني هو نوع من التروس ذي شكل أسنان منحنية، حيث يتم تصميم أسنان هذا الترس لتقليل الإجهاد والتآكل؛ مما يجعله مثاليًا للتطبيقات التي تتطلَّب عزم دوران عالٍ وتحكُّمًا دقيقًا في الحركة.
يتم استخدام التروس الأسطوانية المنحنية على نطاق واسع في العديد من التطبيقات منها: أنظمة نقل الحركة، والآلات الصناعية، وأنظمة السيارات.
لإنشاء مستند جديد:
- من Toolbar (شريط الأدوات)، اضغط على أيقونة New (جديد).
- من القائمة المنسدلة workbench (سطح عمل) اختر سطح العمل Part Design (تصميم قطعة).
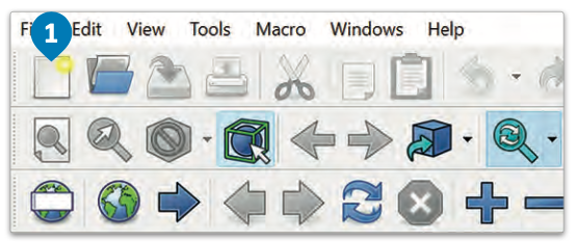
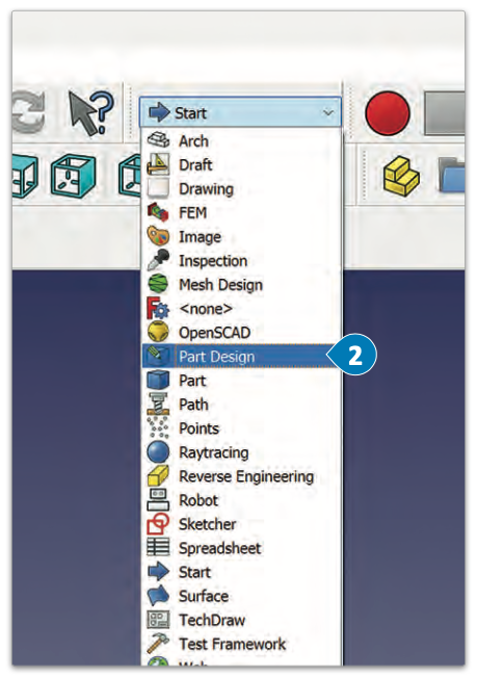
تصميم التروس ثلاثية الأبعاد
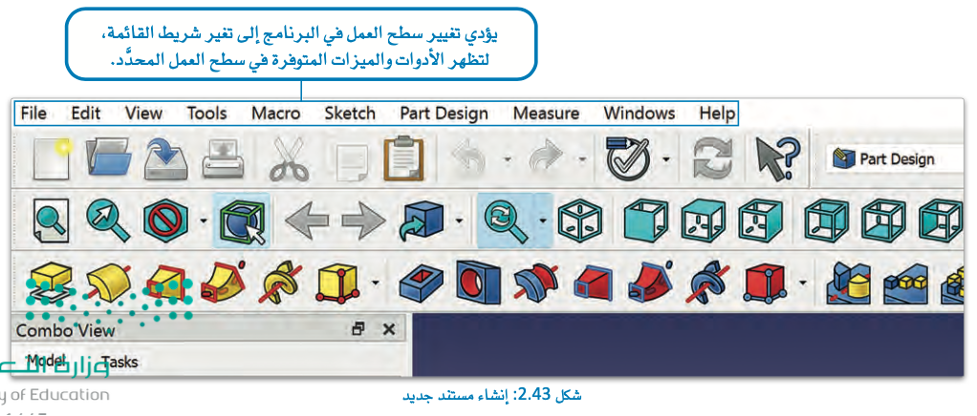
لتصميم ترس في برنامج فري كاد، تحتاج أولًا إلى إنشاء هيكل صلب باستخدام أدوات النمذجة الصلبة، مثل: تصميم قطعة (Part Design)، أو سطح عمل الجزء (Part Workbench).
لإنشاء هيكل للترس المُكوَّن من 8 أسنان، ستستخدِم أداة إنشاء هيكل (Create body) من سطح عمل تصميم قطعة (Part Design).
لإنشاء هيكل ترس مكوَّن من ثمانية أسنان:
- من Toolbar (شريط الأدوات)، اضغط على Create body (إنشاء هيكل).
- من علامة تبويب Data (البيانات)، غيِّر Label (التسمية) إلى Small Gear (الترس الصغير).
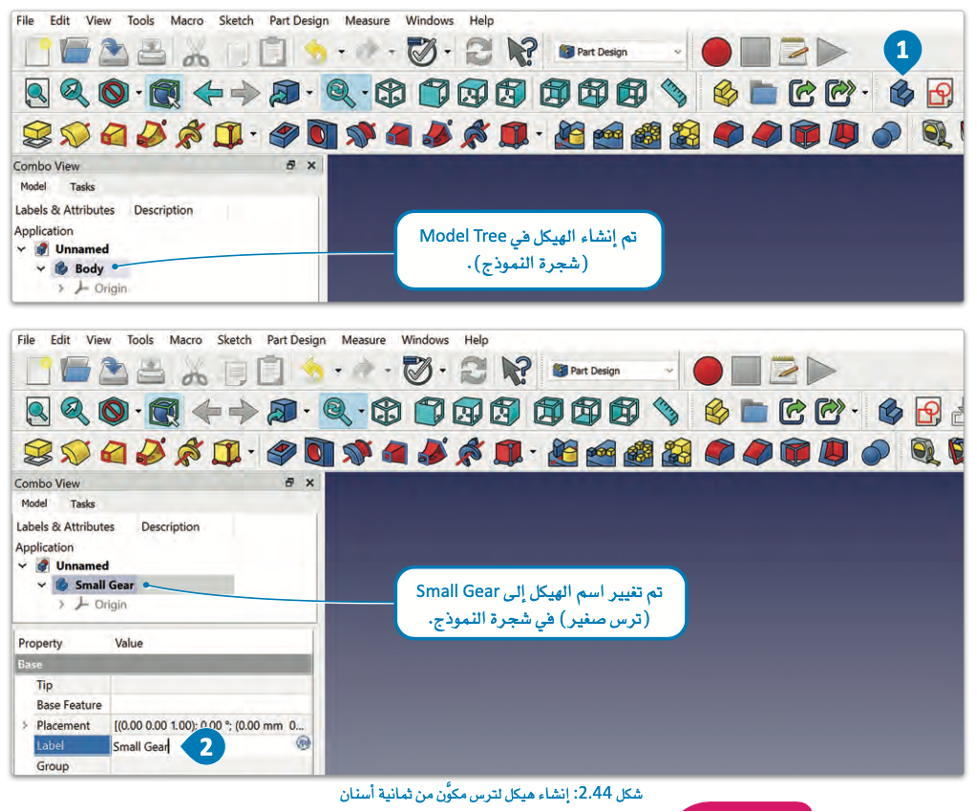
معلومة
عندما يكون لديك العديد من الهياكل في التصميم، قد يَصعُب تتبُّع الهيكل الذي يمثِّل أي جزء من المشروع، ولذلك فإن تسمية الهياكل بأسماء ذات دلالة تتيح لك التعرُّف بسهولة على كل هيكل عند الحاجة إليه.
بعد أن أنشأت الهيكل الصلب، يمكِنك استخدام أداة الترس الأسطواني المنحني (Involute Gear)، وهي وحدة ماكرو (Macro) مدمجة في حزمة برنامج فري كاد تسمح لك بتحديد عدد الأسنان والوحدة القياسية وزاوية الضغط والمُعامِلات الأخرى.
يمكِنك إنشاء ترس أسطواني منحنٍ يناسب احتياجاتك من خلال إدخال هذه المُعامِلات والضغط على موافق.
لإضافة ترس منحنٍ:
- من القائمة، اضغط على Part Design (تصميم قطعة).
- ثم اختر Involute gear (ترس أسطواني منحنٍ).
- غيِّر Number of teeth (عدد الأسنان) إلى 8.
- غيِّر Module (الوحدة القياسية) إلى 1mm (1 مليمتر).
- ثم اضغط على OK (موافق).
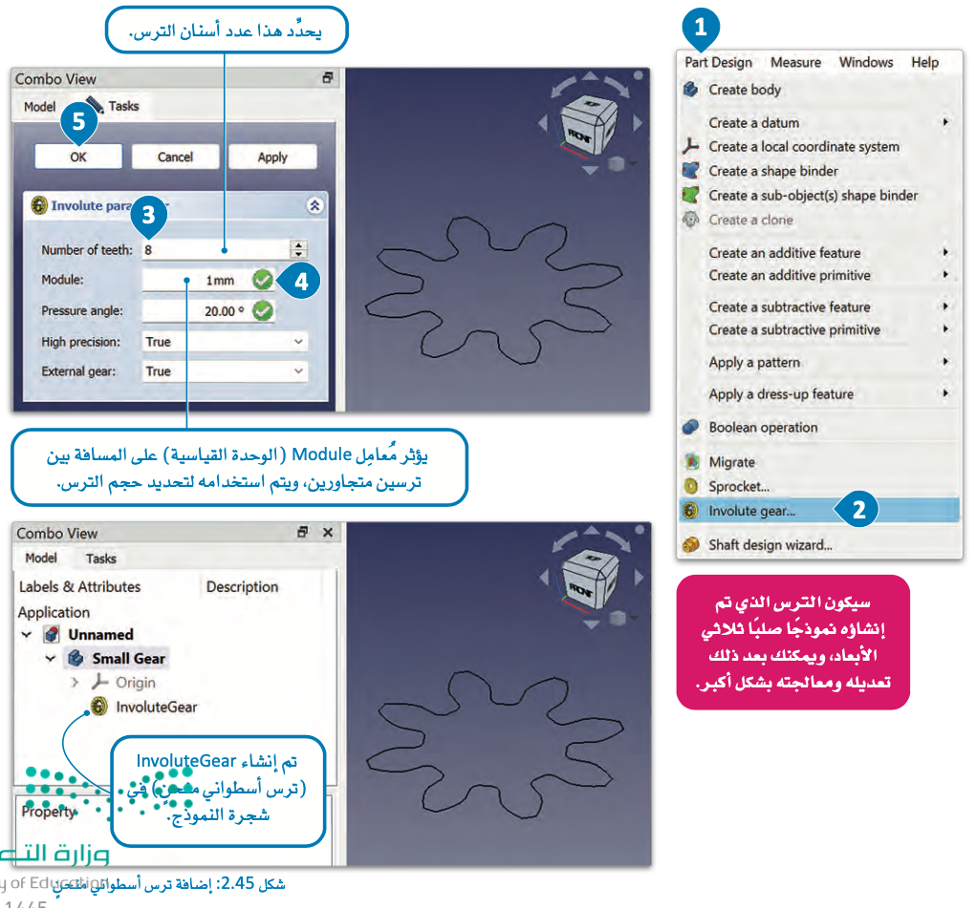
تعريف هام
الماكرو (Macro) هو برنامج نصي أو برمجي حاسوبي يقوم بأتمتة سلسلة من المهام أو الأوامر في البرنامج، فأداة الترس الأسطواني المنحني (Involute gear) هي ماكرو يوفِّر طريقة ملائمة لإنشاء ترس أسطواني منحنٍ دون الحاجة إلى إجراء العمليات الحسابية والهندسية المُعقَّدة يدويًا.
بعد إدخال المُعامِلات المطلوبة وإنشاء الترس المكوَّن من 8 أسنان كمجسَّم ثنائي الأبعاد، ستستخدِم أداة البطانة (Pad) لتغييره إلى ترس ثلاثي الأبعاد.
لجعل الترس شكلًا ثلاثي الأبعاد:
- من Combo View (عرض المجموعة)، اضغط على علامة تبويب (Model) النموذج.
- من علامة تبويب Model (النموذج)، اختر InvoluteGear (ترس أسطواني منحنٍ).
- من Toolbar (شريط الأدوات)، اختر أداة Pad (البطانة).
- من علامة تبويب Tasks (المهام)، غيِّر Length (الطول) إلى 2mm (2 مليمتر).
- ثم اضغط على OK (موافق).
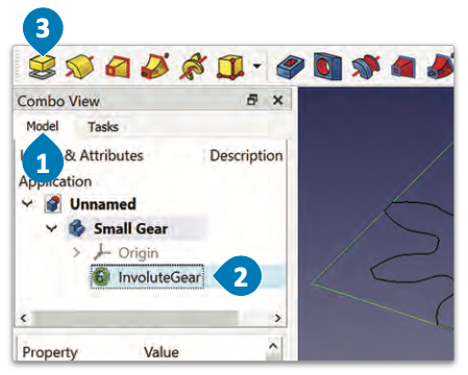
تصميم التروس ثلاثية الأبعاد
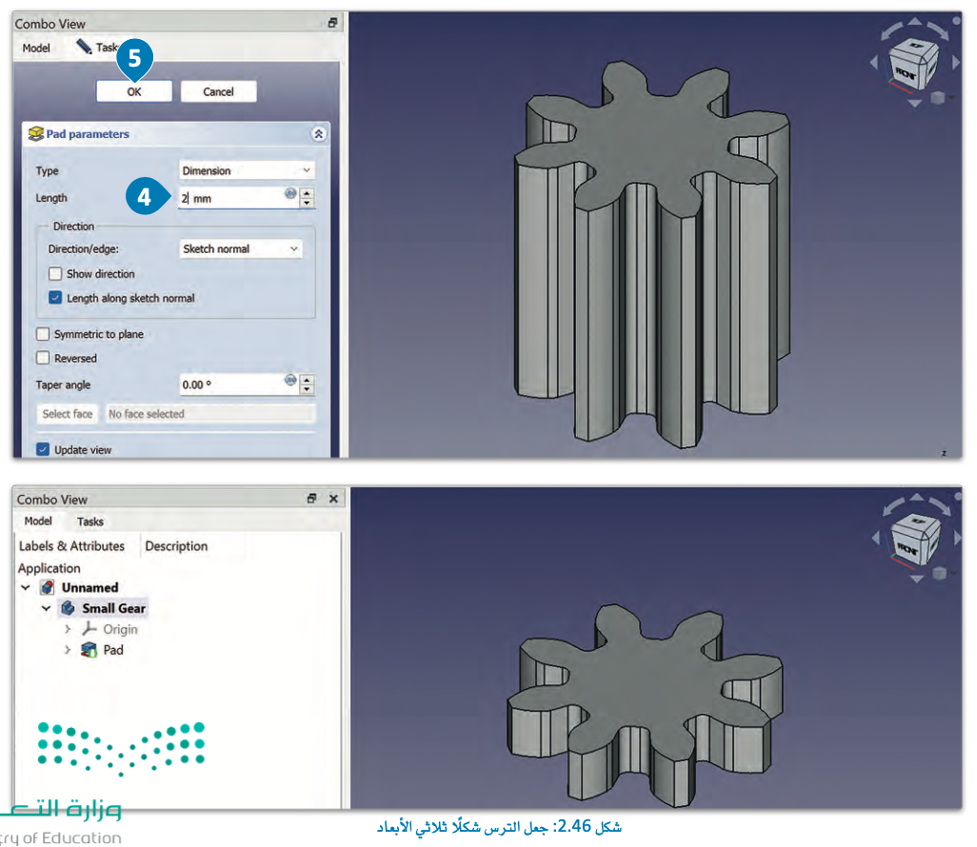
بإمكانك مراجعة محتوى موضوع “تصميم التروس ثلاثية الأبعاد” من بدايته وحتى نهاية هذا القسم، من خلال الرابط التالي:
تصميم ترس ذي أربعة وعشرين سنًا (Designing a 24-Tooth Gear)
ستقوم بإنشاء هيكلًا ثانيًا لإنشاء ترس ذي 24 سنًا.

لإنشاء هيكل الترس ذي أربعة وعشرين سنًا:
- من Toolbar (شريط الأدوات)، اضغط على أداة Create body (إنشاء هيكل).
- من علامة تبويب Data (البيانات)، غيِّر Label (التسمية) إلى Big Gear (الترس الكبير).
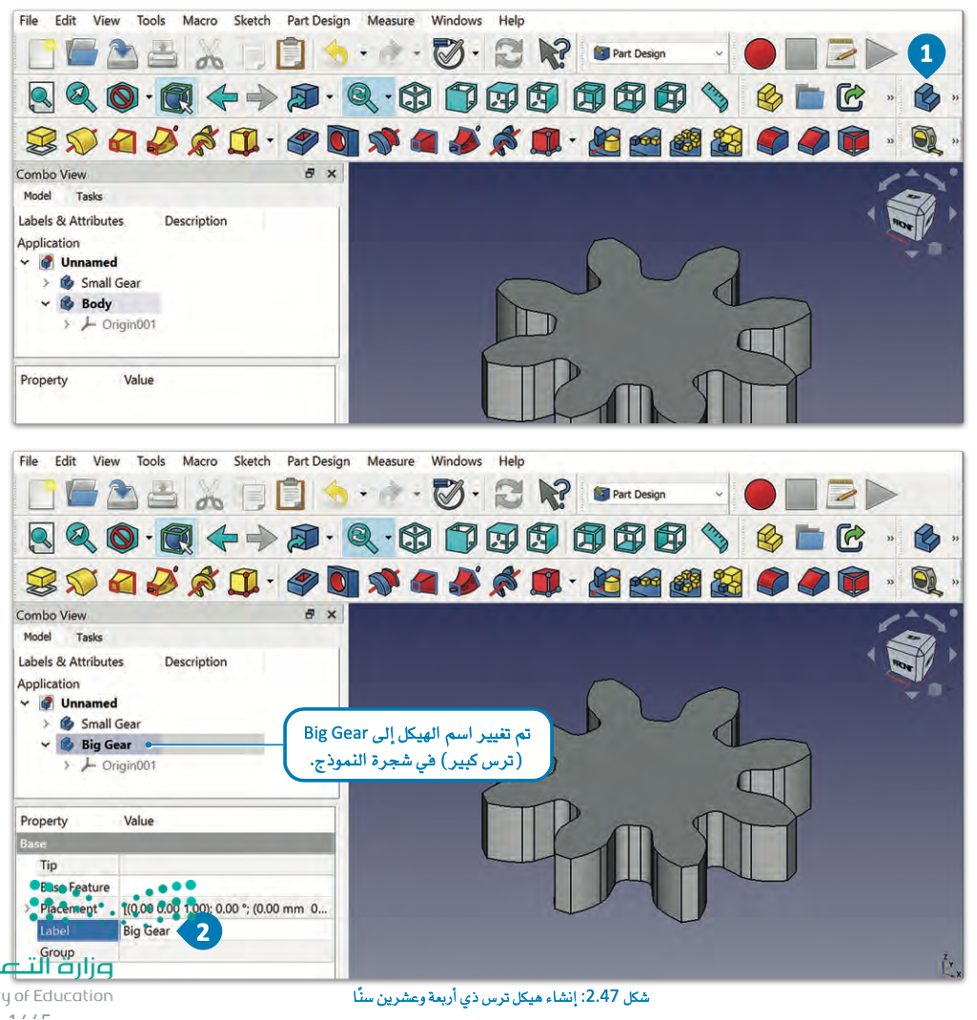
بعد أن أنشأت الهيكل الصلب، استخدِم أداة الترس الأسطواني المنحني (Involute Gear) لإنشاء الترس المكوَّن من 24 سنًا.
لإضافة الترس الأسطواني المنحني:
- من Menu (القائمة)، اضغط على Part Design (تصميم قطعة).
- ثم اختر Involute gear (الترس الأسطواني المنحني).
- غيِّر Number of teeth (عدد الأسنان) إلى 24.
- غيِّر Module (الوحدة القياسية) إلى 1mm (1 مليمتر).
- ثم اضغط على OK (موافق).
- من Combo View (عرض المجموعة)، اضغط على تبويب Model (النموذج).
- من علامة تبويب Model (النموذج)، اختر InvoluteGear (الترس الأسطواني المنحني).
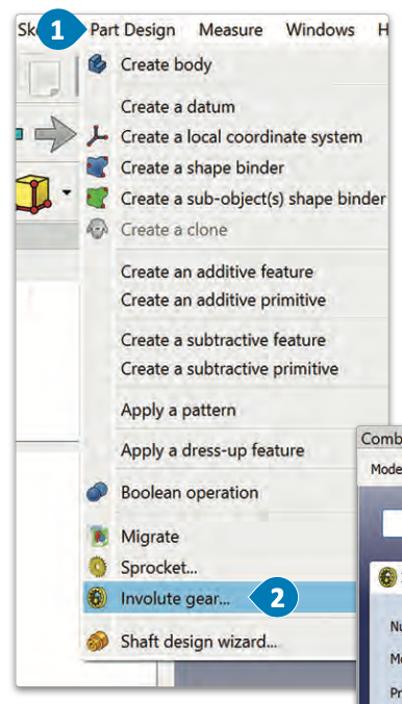
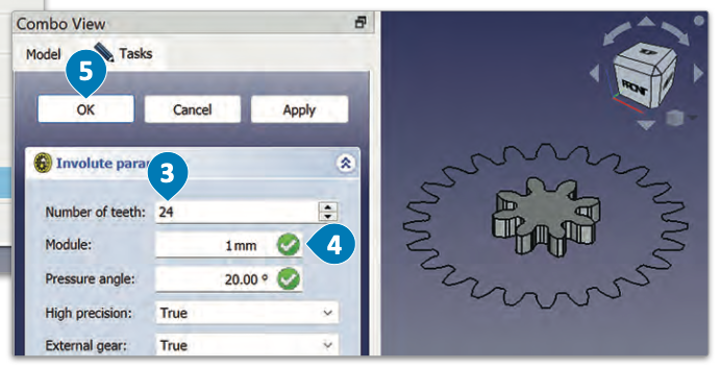
تصميم التروس ثلاثية الأبعاد
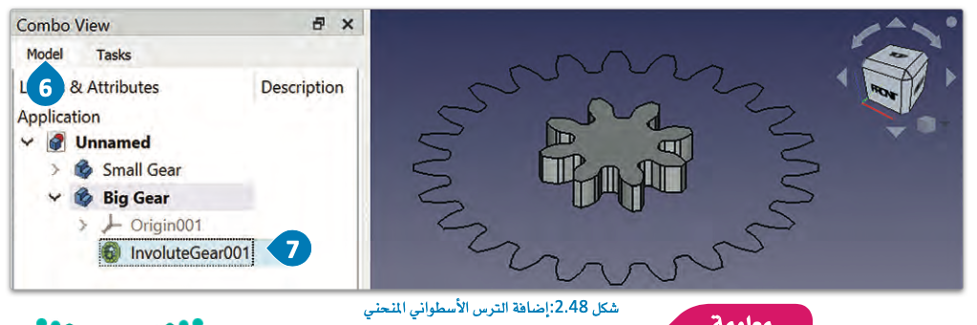
معلومة
يشير ضبط قيمة الوحدة القياسية على 1.00 مليمتر إلى أن أسنان التروس ستكون بعرض 1.00 مليمتر وارتفاع 1.00 مليمتر، وهو المقاس الشائع للتروس الصغيرة المُستخدَمة في مختلف التطبيقات.
بعد إدخال جميع المُعامِلات المطلوبة وإنشاء الترس ذي الأربعة والعشرين سنًا، ستستخدِم أداة البطانة (Pad) لتغيير النموذج إلى الترس ثلاثي الأبعاد.
لجعل الترس شكلًا ثلاثي الأبعاد:
- من Toolbar (شريط الأدوات)، حدِّد أداة Pad (البطانة).
- من علامة التبويب Tasks (المهام)، غيِّر Length (الطول) إلى 2 mm (2 مليمتر).
- ثم اضغط على OK (موافق).
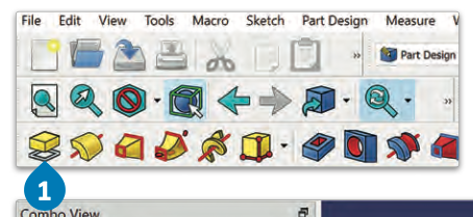
تصميم التروس ثلاثية الأبعاد
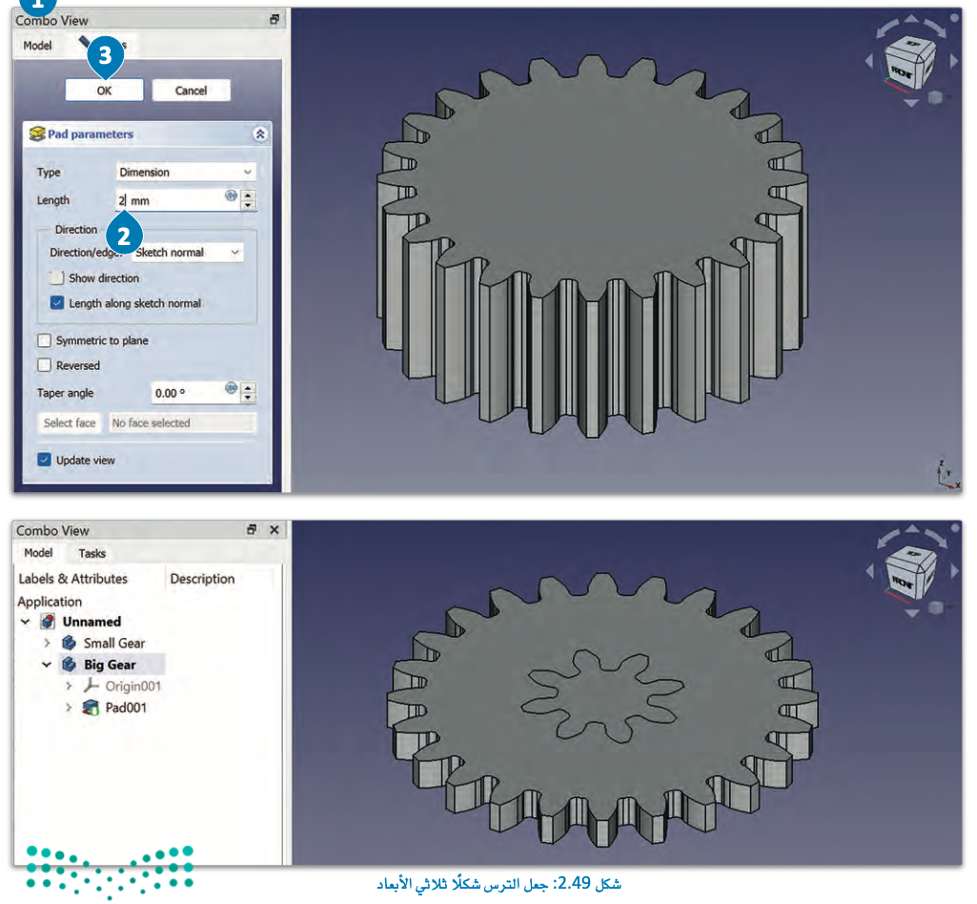
بإمكانك مراجعة محتوى موضوع “تصميم التروس ثلاثية الأبعاد” بدايةً من عنوان “تصميم ترس ذي أربعة وعشرين سنًا” وحتى نهاية هذا القسم، من خلال الرابط التالي:
تشابك التروس (Gears Engagement)
عند استخدام التروس، من الضروري تحديد المسافة المركزية بينها لضمان تشابكها وعملها بالشكل السليم، ولتحديد المسافة المركزية بين الترسين في مشروعك، يمكِنك استخدام الصيغة التالية:
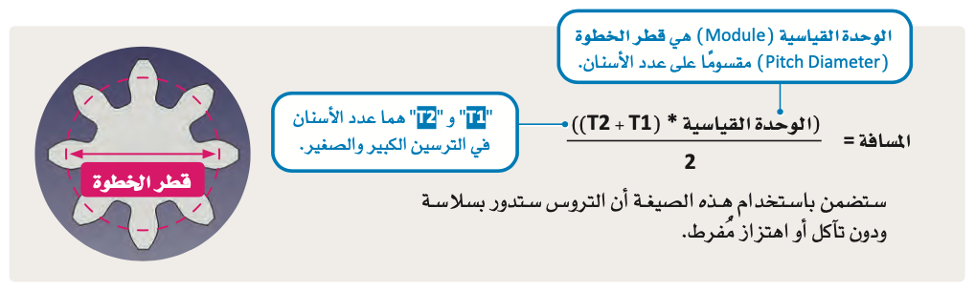
ستستخدِم الآن الصيغة أعلاه لتحريك الترس المكوَّن من 8 أسنان للتأكُّد من أن التروس تتشابك بشكل صحيح وتعمل على النحو السليم.
لتحريك الترس الصغير:
- من Navigation cube (مكعب التنقُّل)، اضغط على Top View (طريقة العرض العلوي).
- من Model Tree (شجرة النموذج)، اختر Small Gear (الترس الصغير).
- من علامة تبويب Data (البيانات)، اضغط على Placement (وضع).
- من القائمة المنسدلة Placement (وضع)، اضغط على Position (الموضع).
- في المربع x من قائمة Position (الموضع) المنسدلة، اكتب “(1 * (8+24) / 2”.
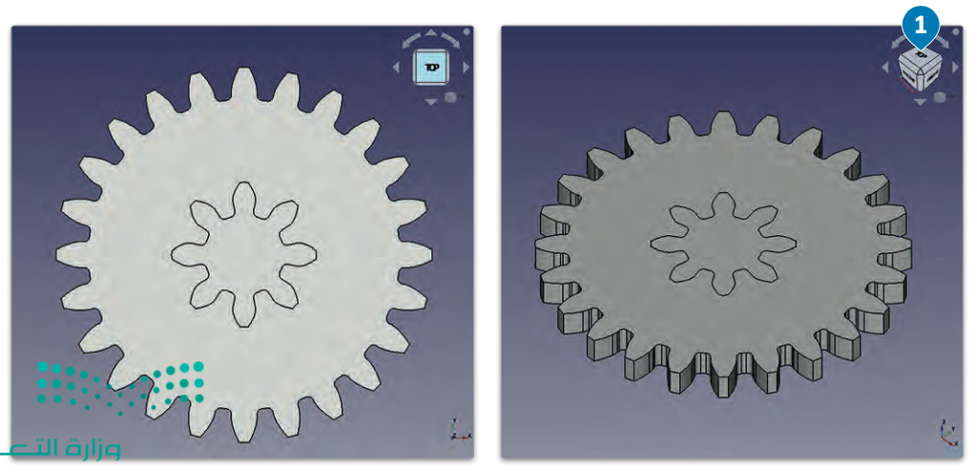
لاحظ أن
تُعَّرف المسافة المركزية بأنها المسافة بين النقطتين المركزيتين لترسين، ويجب تحديد هذه المسافة بدقة لكي يتشابك الترسان بشكل صحيح وتنتقل الطاقة الحركية بينهما بكفاءة.

معلومة
إذا كانت المسافة المركزية بين الترسين غير صحيحة، فلن يتشابك الترسان بشكل صحيح، ولن تنتقل الطاقة الحركية بينهما بكفاءة؛ مما سينتُج عنه محاذاة غير صحيحة وحدوث ضجيج، وانخفاض في الأداء كذلك.

تصميم التروس ثلاثية الأبعاد

إنشاء ثقوب داخل التروس (Making Holes in the Gears)
إنشاء ثقب في الترس الصغير (Making a Hole in the Small Gear)
بعد أن أنشأت الترسين وضبطت موضعهما بالشكل الصحيح، حان الوقت لإنشاء ثقب في كلٍ منهما، من أجل دمجهما بالقاعدة. لتبدأ بالترس الصغير.
لإنشاء رسم تخطيطي في السطح العلوي للترس الصغير:
- من علامة تبويب Model (النموذج)، اضغط ضغطًا مزدوجًا لتحديد Small Gear (الترس الصغير).
- اضغط على Small Gear (الترس الصغير) لتحديد سطحه العلوي.
- من Toolbar (شريط الأدوات)، اضغط على أداة Create sketch (إنشاء رسم تخطيطي).
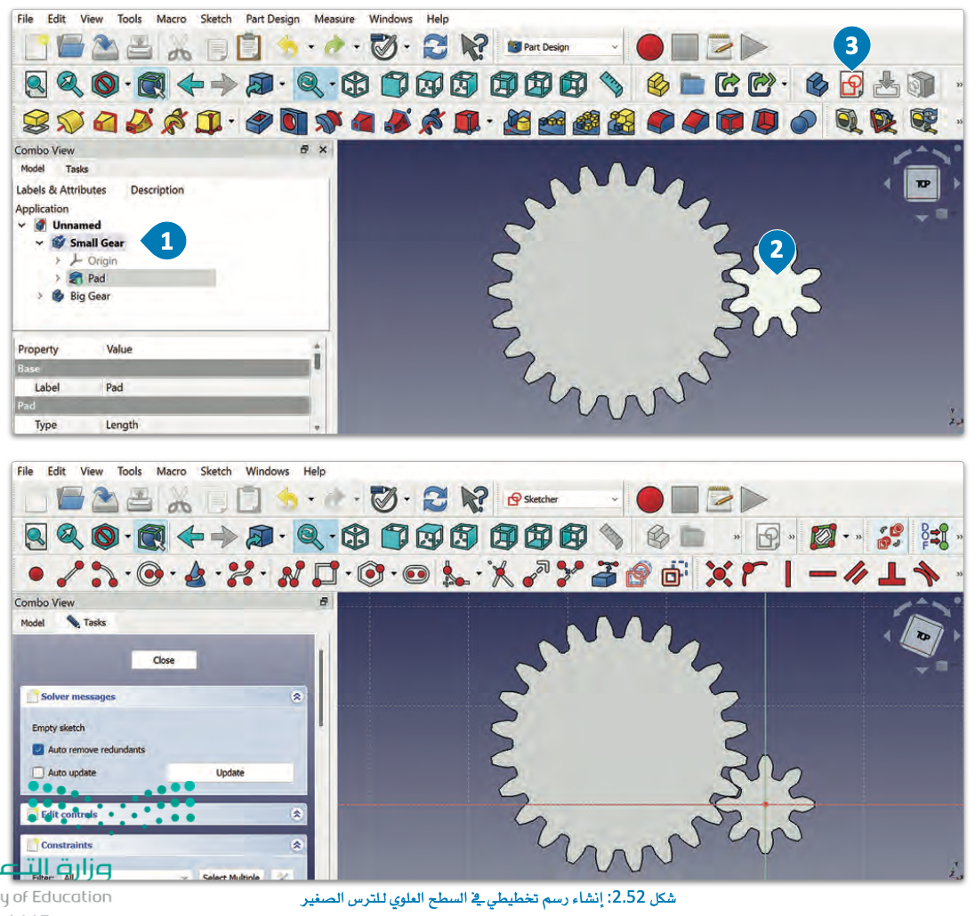
لإنشاء ثقب في الترس الصغير، يجب أن تُحدِّد مكان الثقب، وحجمه. ستبدأ باستخدام أداة إنشاء دائرة (Create circle) لإنشاء دائرة، ثم استخدام أداة تقييد نصف القطر (Constrain radius) لتحديد نصف قطر الدائرة.
لإنشاء دائرة:
- من Toolbar (شريط الأدوات)، اختر أداة Create circle (إنشاء دائرة).
- حدِّد مركز الترس.
- ثم اسحب المؤشر بعيدًا عن مركز الترس واضغط لإنشاء الدائرة.
- من Toolbar (شريط الأدوات)، اضغط على رمز السهم.
- اختر أداة Constrain radius (تقييد نصف القطر).
- ثم اختر الدائرة.
- في نافذة Insert Radius (إدراج نصف القطر)، اكتب 2 mm (2 مليمتر).
- ثم اضغط على OK (موافق).
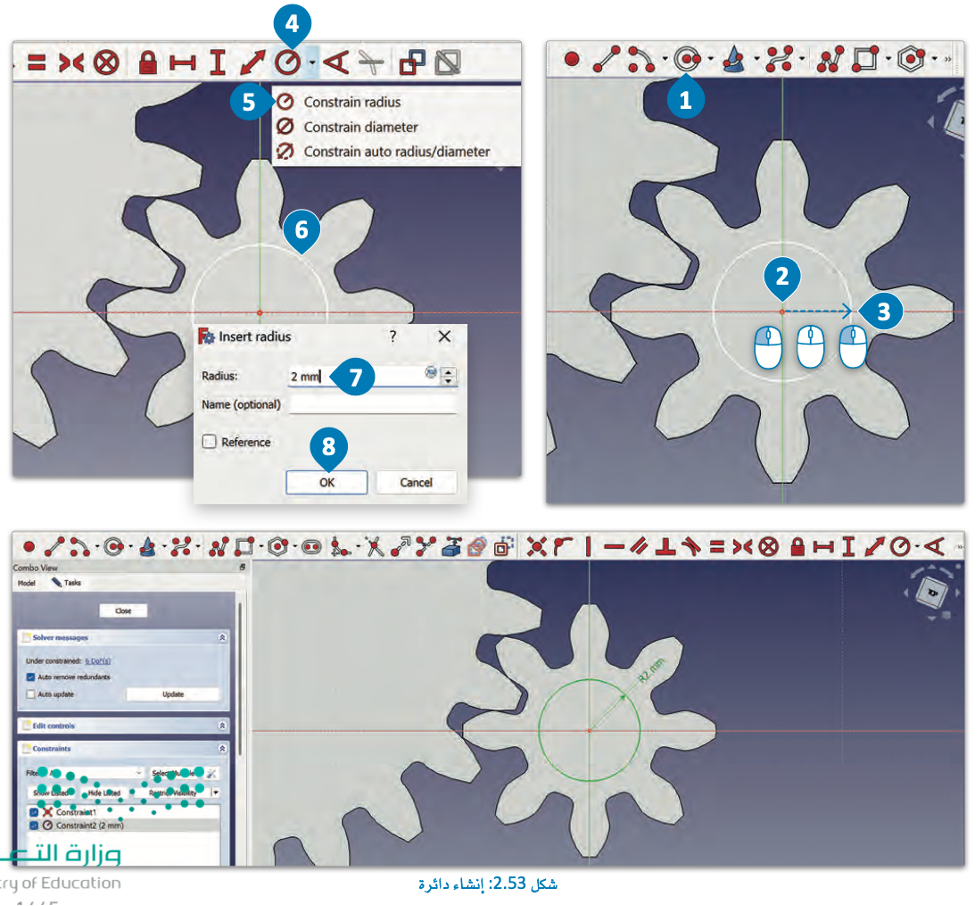
ستستخدِم الآن أداة التجويف (Pocket) التي تتيح لك إنشاء ثقب أو تجويف في الهيكل.
لإنشاء ثقب:
- من Model Tree (شجرة النموذج)، حدِّد Sketch (رسم تخطيطي).
- من Toolbar (شريط الأدوات)، اختر أداة Pocket (التجويف).
- في نافذة Parameters Pocket (معامِلات التجويف)، اضغط على القائمة المنسدلة.
- ثم حدِّد Up to face (لأعلى الوجه).
- اضغط باستمرار على عجلة التمرير وحرك الفأرة لإحضار الترس الصغير إلى منتصف الشاشة.
- اضغط باستمرار على مفتاح Shift، ثم اضغط على زر الفأرة الأيمن واسحب لإظهار الجزء السفلي من الترس.
- اضغط على الجانب السفلي من الترس الصغير لإنشاء الثقب.
- ثم اضغط على OK (موافق).
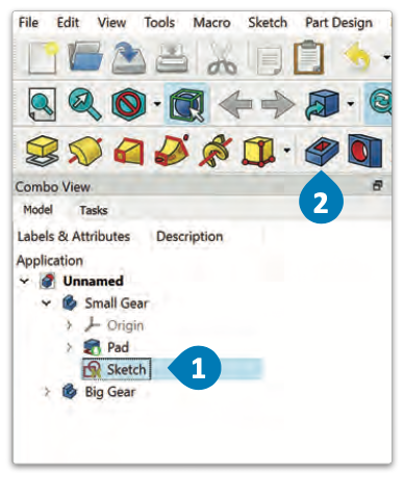
تصميم التروس ثلاثية الأبعاد
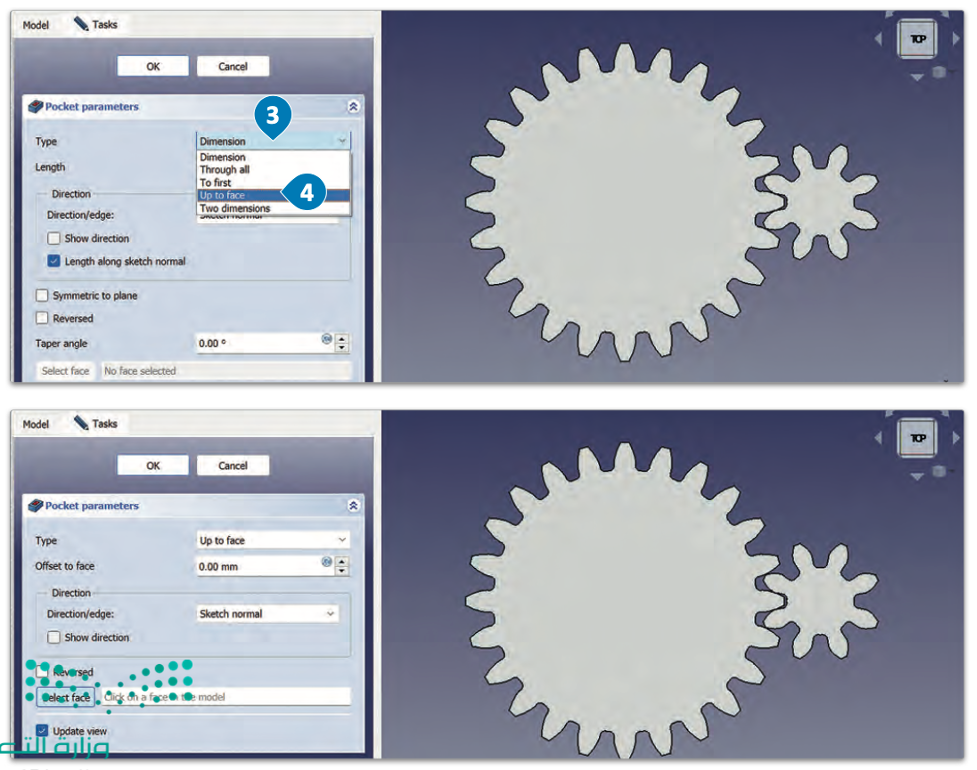
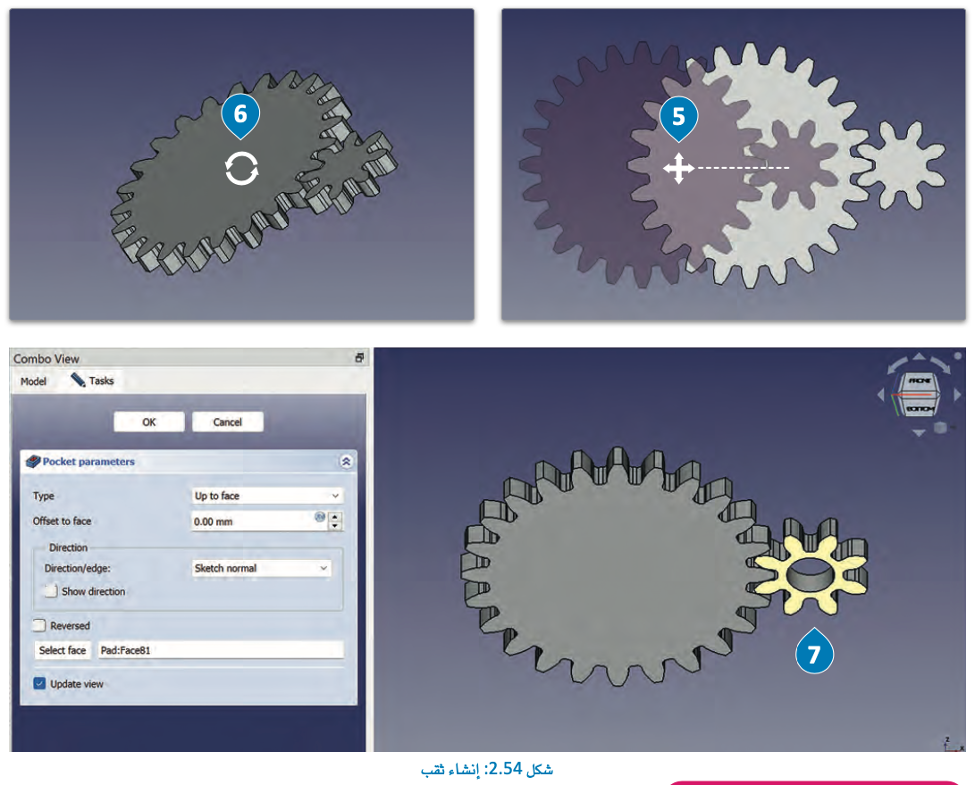
تصميم التروس ثلاثية الأبعاد
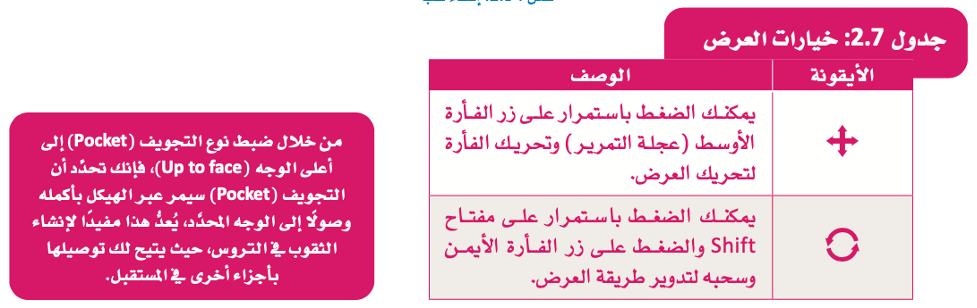
معلومة
يمكِنك تمرير عجلة الفأرة لأعلى ولأسفل للتكبير والتصغير، أو استخدام أزرار التكبير والتصغير من شريط الأدوات.
بإمكانك مراجعة محتوى موضوع “تصميم التروس ثلاثية الأبعاد” بدايةً من عنوان “تشابك التروس” وحتى نهاية هذا القسم، من خلال الرابط التالي:
إنشاء ثقب في الترس الكبير (Making a Hole in the Big Gear)
الآن وبعد أن انتهيت من العمل على الترس الصغير، عليك تكرار الخطوات نفسها لإنشاء ثقب في الترس الكبير، وسيكون قطر الثقب أكبر في هذا الترس.
لإنشاء رسم تخطيطي على السطح العلوي للترس الكبير:
- استخدِم Navigation Cube (مكعب التنقُّل) لتدوير النماذج إلى Top view (طريقة العرض العلوي).
- من علامة تبويب Model (النموذج)، اضغط ضغطًا مزدوجًا لتحديد Big Gear (الترس الكبير).
- اضغط على Big Gear (الترس الكبير) لتحديد سطحه العلوي.
- من Toolbar (شريط الأدوات)، اضغط على أداة Create sketch (إنشاء رسم تخطيطي).
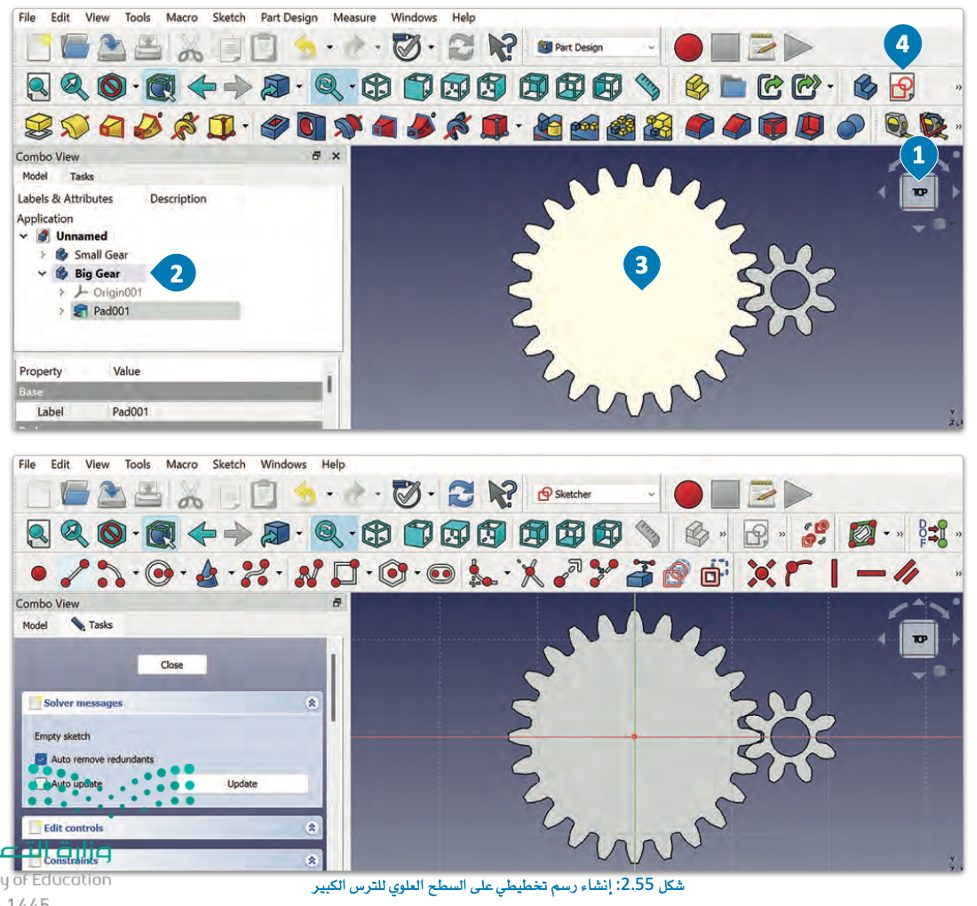
استخدِم أداة إنشاء دائرة (Create circle) لإنشاء دائرة الثقب. ثم استخدِم أداة تقييد نصف القطر (Constrain radius) لتحديد نصف قطر الدائرة، وسيكون نصف القطر 4 مليمتر.
لإنشاء دائرة:
- من Toolbar (شريط الأدوات)، اختر أداة Create circle (إنشاء دائرة).
- حدِّد مركز المحور.
- ثم اضغط لإنشاء الدائرة.
- من Toolbar (شريط الأدوات)، اختر أداة Constrain radius (تقييد نصف القُطر).
- ثم اختر الدائرة.
- من نافذة Insert radius (إدراج نصف القُطر)، اكتب 4 mm (4 مليمتر).
- ثم اضغط على OK (موافق).
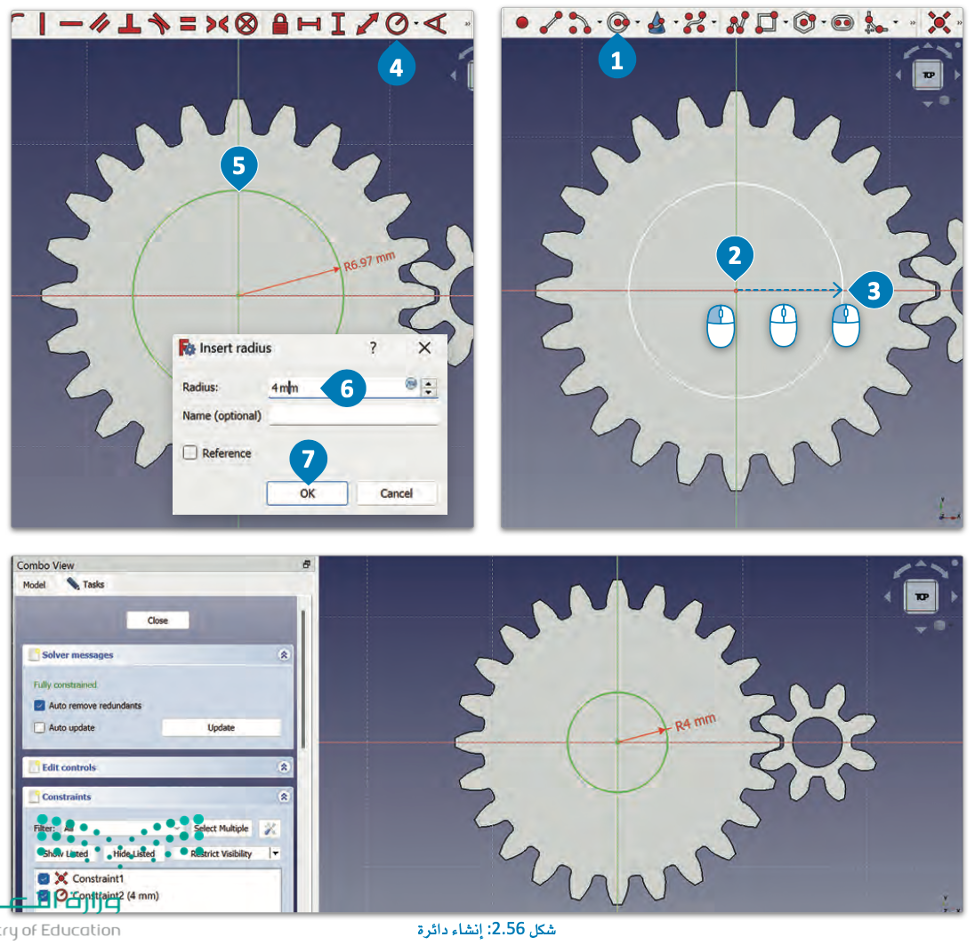
الآن وبعد أن أنشأت الدائرة، استخدِم أداة التجويف (Pocket) لإنشاء ثقب في الترس الكبير (Big Gear).
لإنشاء ثقب:
- من Model Tree (شجرة النموذج)، حدِّد Sketch (رسم تخطيطي).
- من Toolbar (شريط الأدوات)، اختر أداة Pocket (التجويف).
- في نافذة Parameters Pocket (معامِلات التجويف)، اضغط على القائمة المنسدلة.
- ثم اختر Up to face (لأعلى الوجه).
- اضغط باستمرار على مفتاح Shift في لوحة المفاتيح، ثم اضغط على زر الفأرة الأيمن واسحبه للقيام بالتدوير لإظهار الجزء السفلي من الترس.
- اضغط على الجانب السفلي من الترس الكبير لإنشاء الثقب.
- ثم اضغط على OK (موافق).
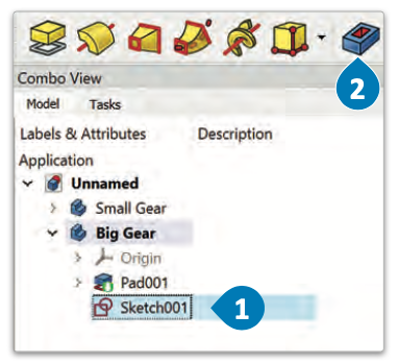
تصميم التروس ثلاثية الأبعاد
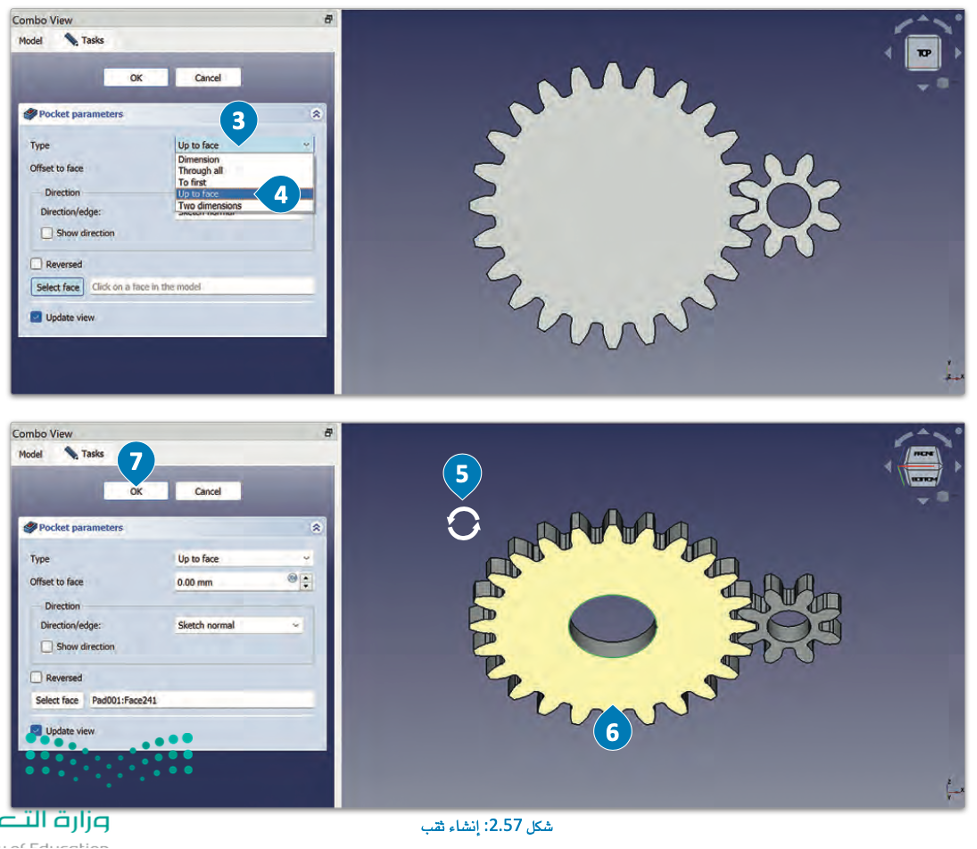
بإمكانك مراجعة محتوى موضوع “تصميم التروس ثلاثية الأبعاد” بدايةً من عنوان “إنشاء ثقب في الترس الكبير” وحتى نهاية هذا القسم، من خلال الرابط التالي:
تصميم قاعدة لربط التروس (Designing a Base to Connect the Gears)
لكي يكتمل المشروع، يجب أن تقوم بإنشاء قاعدة التروس، وستكون القاعدة على شكل سطح مستوٍ مع أسطوانتين متصلتين على مسافة محدَّدة، تعدُّ هذه المسافة مهمة لكي تعمل التروس بشكلٍ صحيح.

لإنشاء هيكل القاعدة:
- من Toolbar (شريط الأدوات)، اضغط على أداة Create body (إنشاء هيكل).
- من علامة تبويب Data (البيانات)، غيِّر Label (التسمية) إلى Base (القاعدة).
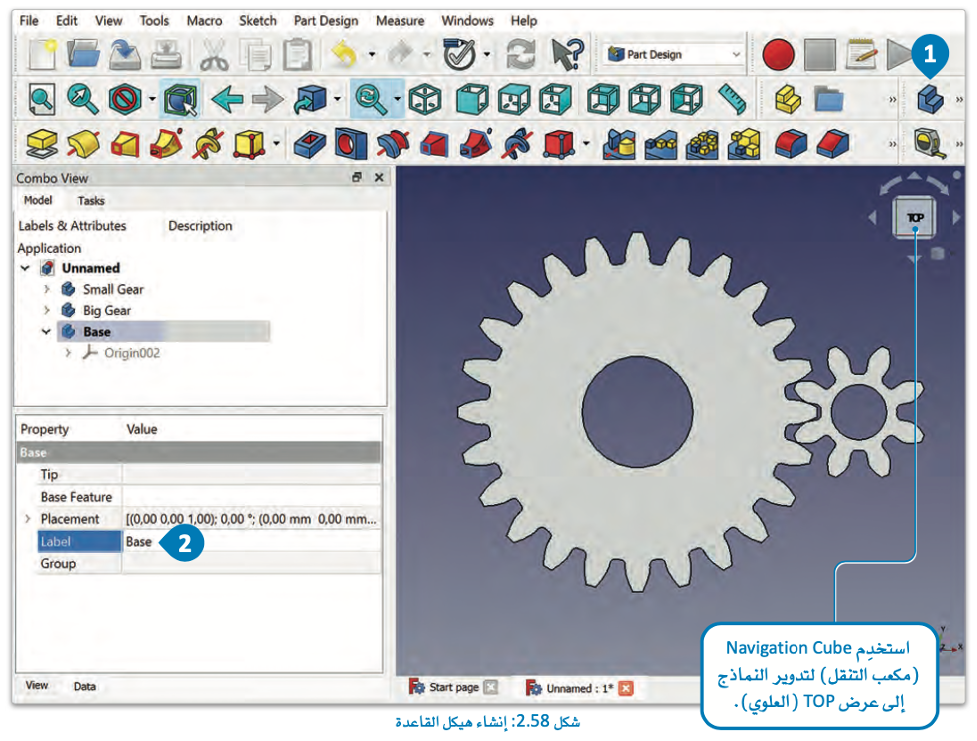
معلومة
تعدُّ المحاذاة الصحيحة للتروس أمرًا بالغ الأهمية لنجاح عملية تشابك أسنان التروس معًا، ويتم تحقيق ذلك بالتأكُّد من ترابط محاور التروس، أي أنها على امتداد خط واحد، وبأن مراكز التروس تقع على مسافة ثابتة من بعضها.
ستستخدِم أولًا أداة إنشاء رسم تخطيطي (Create sketch) لإنشاء رسم تخطيطي في سطح العمل للرسم الهندسي XY.
لإنشاء رسم تخطيطي:
- من Toolbar (شريط الأدوات)، اضغط على أداة Create sketch (إنشاء رسم تخطيطي).
- من علامة تبويب Tasks (المهام)، وفي Combo View (عرض المجموعة)، اضغط على XY-Plane (السطح XY).
- من علامة تبويب Tasks (المهام)، وفي Combo View (عرض المجموعة)، ثم اضغط على OK (موافق).
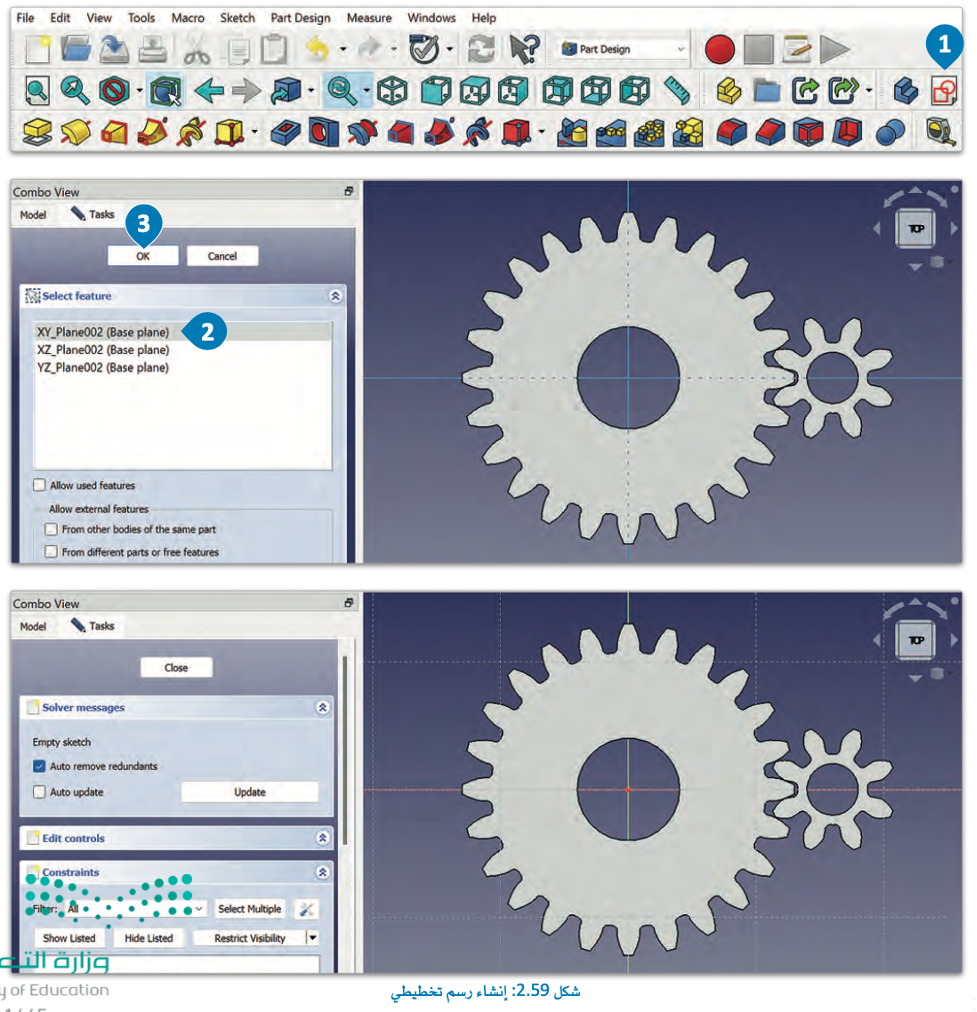
استخدِم الآن أداة إنشاء مستطيل (Create rectangle) لإنشاء محيط القاعدة.
لإنشاء مستطيل:
- من Toolbar (شريط الأدوات)، اختر أداة Create rectangle (إنشاء مستطيل).
- اضغط على الرسم التخطيطي لتعيين الزاوية الأولى للمستطيل.
- حرِّك المؤشر لتعيين الزاوية المقابلة للمستطيل، واضغط مرة أخرى لإنشاء المستطيل.
- من علامة تبويب Tasks (المهام)، اضغط على Close (إغلاق).
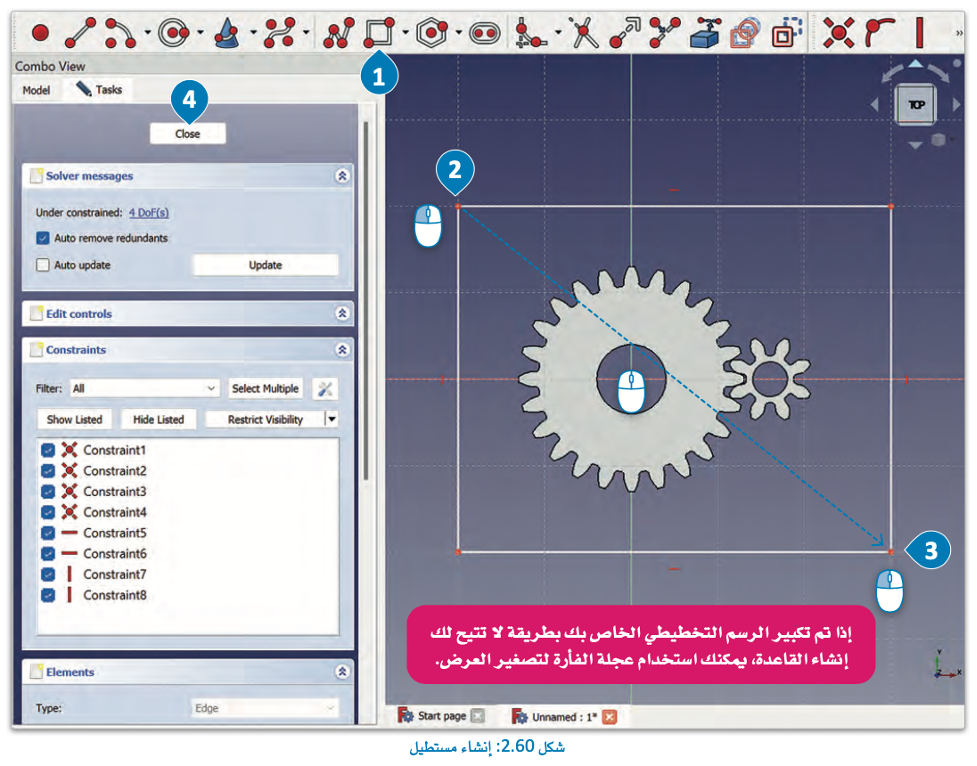
لاحظ أن
لا تنسَ تفعيل خياري الشبكة (Grid) وجذب الشبكة (Grid snap) لمساعدتك في التصميم.
معلومة
لا يتعين تقييد جميع الرسومات التخطيطية بشكل تام، ففي بعض الحالات قد يكفي تحديد بعض القيود، أو حتى عدم وضع قيود على الإطلاق، وذلك اعتمادًا على الغرض المقصود من الرسم التخطيطي.
اختر سطح عمل تصميم قطعة (Part Design) واستخدِم أداة البطانة (Pad) لتغيير المستطيل إلى شكل ثلاثي الأبعاد.
لإنشاء شكل ثلاثي الأبعاد:
- من Workbenches drop-down (القائمة المنسدلة لسطح العمل)، اختر Part Design (تصميم قطعة).
- من Toolbar (شريط الأدوات)، اضغط على أداة Pad (بطانة).
- من علامة التبويب Tasks (المهام)، غيِّر Length (الطول) إلى 2 mm (2 مليمتر).
- ثم اضغط على OK (موافق).
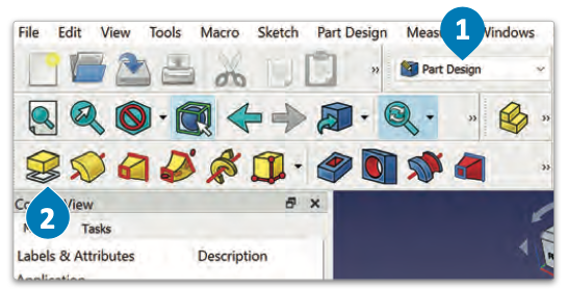
تصميم التروس ثلاثية الأبعاد
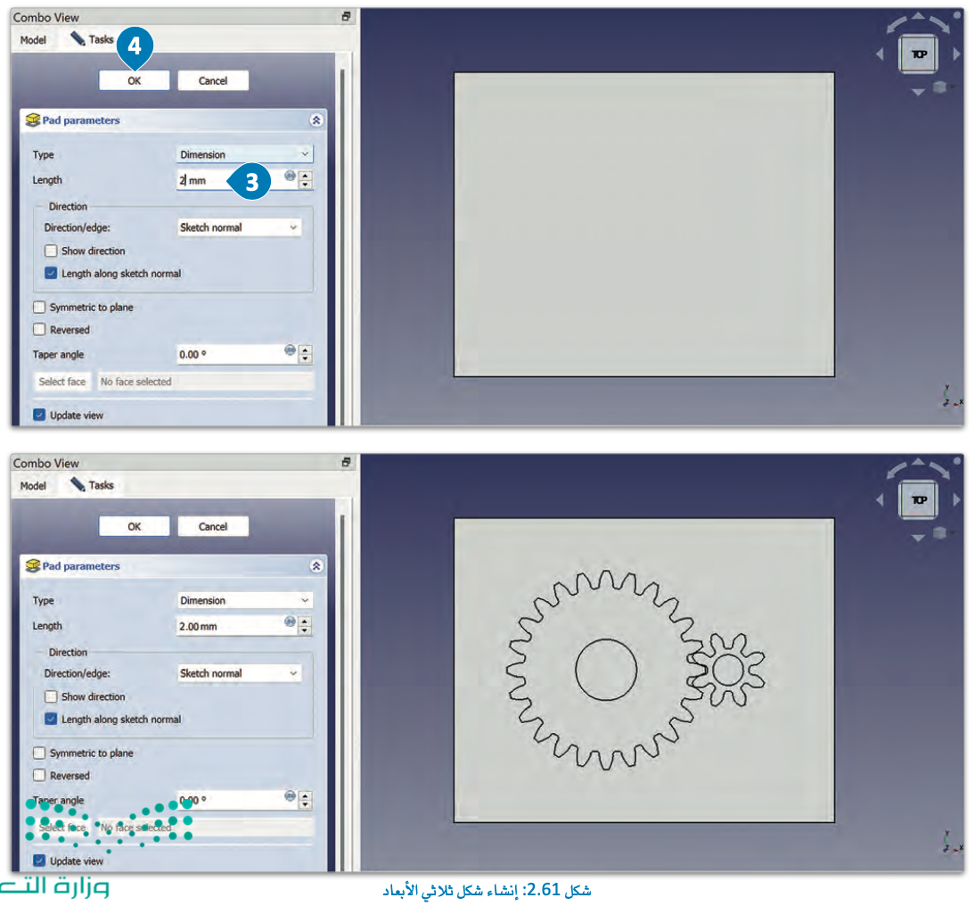
بالعودة إلى علامة تبويب النموذج (Model)، وبعد تحديد الوجه العلوي للقاعدة، استخدِم أداة إنشاء رسم تخطيطي (Create Sketch) لإنشاء رسم جديد للأسطوانة الأولى.
لإنشاء رسم تخطيطي على السطح العلوي للقاعدة:
- من Workbenches drop-down (القائمة المنسدلة لسطح العمل)، اختر Part Design (تصميم قطعة).
- اضغط على القاعدة لتحديد سطحها العلوي.
- من Toolbar (شريط الأدوات)، اضغط على أداة Create sketch (إنشاء الرسم التخطيطي).
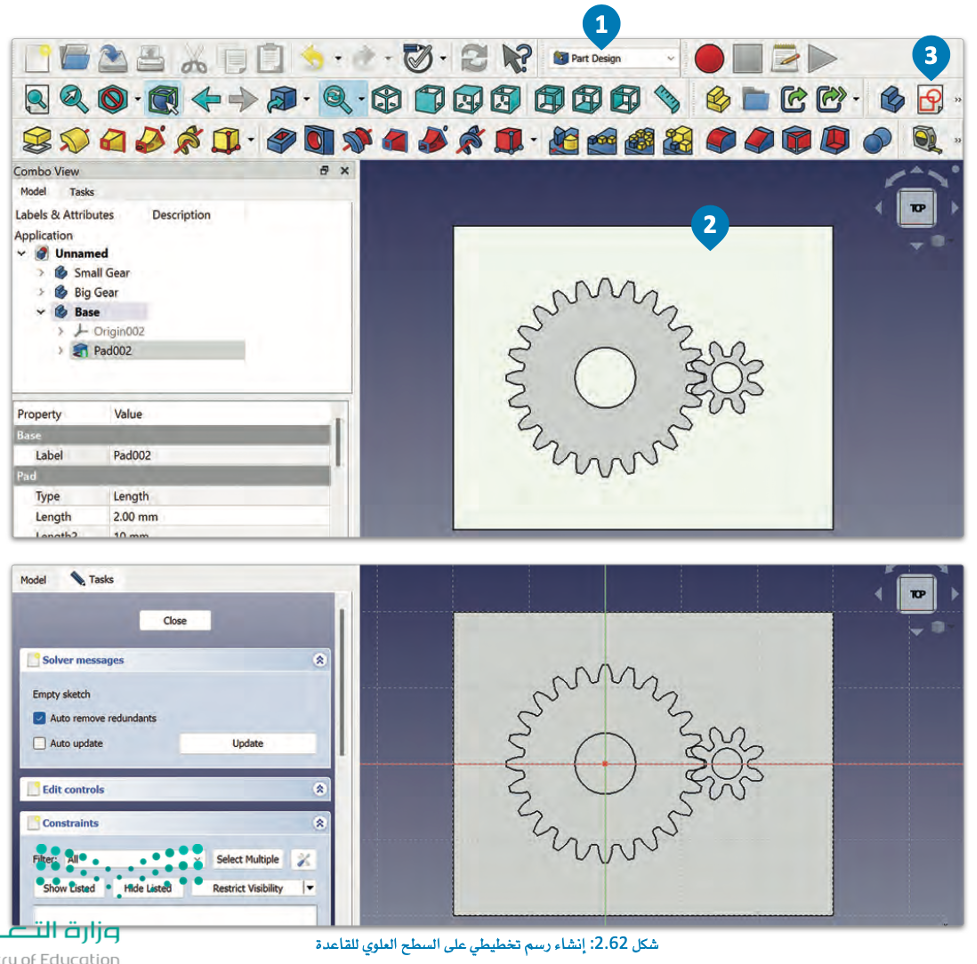
بإمكانك مراجعة محتوى موضوع “تصميم التروس ثلاثية الأبعاد” بدايةً من عنوان “تصميم قاعدة لربط التروس” وحتى هذه النقطة، من خلال الرابط التالي:
استخدِم أداة إنشاء دائرة (Create circle) لإنشاء دائرة للثقب، ثم استخدِم أداة تقييد نصف القطر (Constrain radius) لتعيين نصف قطر الدائرة إلى 3.75 مليمتر.
لإنشاء الدائرة الكبيرة:
- من Toolbar (شريط الأدوات)، اضغط على أداة Create circle (إنشاء دائرة).
- حدِّد منتصف المحور.
- اضغط عليه لإنشاء الدائرة.
- من Toolbar (شريط الأدوات)، اختر أداة Constrain radius (تقييد نصف القطر).
- اضغط على الدائرة.
- من نافذة Insert radius (إدراج نصف القطر)، اكتب 75 mm (3,75 مليمتر).
- ثم اضغط على OK (موافق).
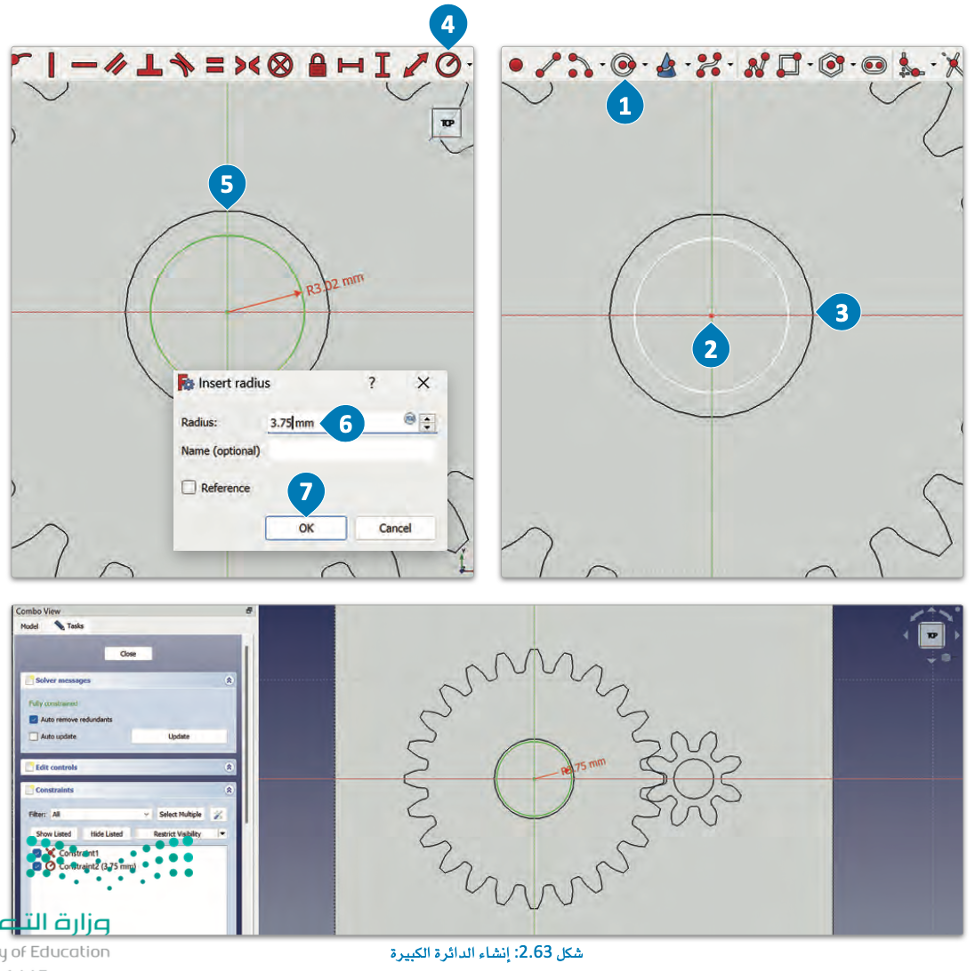
كان تحديد مركز الدائرة الكبير في المثال السابق أمرًا سهلًا، وذلك لوقوعها في منتصف المحور. أما بالنسبة لمركز الدائرة الصغيرة، فستستخدِم أداة إنشاء نقطة (Create Point) لإنشاء نقطة محدَّدة على المسافة الصحيحة من مركز الدائرة الكبيرة.
تُظهِر نتيجة الصيغة الحسابية “المسافة = (الوحدة القياسية * (T1 + T2) / 2)” التي استخدمتها سابقًا في هذا الموضوع إلى أن المسافة بين مراكز التروس هي 16 مليمتر، فباستخدام أداة تقييد المسافة الأفقية (Constrain horizontal distance)، يمكِنك تعيين المسافة بين مركزي الدائرتين إلى 16 مليمتر، وبالتالي تحديد مركز الدائرة الصغيرة.
لإنشاء مركز الدائرة الصغيرة:
- من Toolbar (شريط الأدوات)، اضغط على أداة Create point (إنشاء نقطة).
- ثم اضغط في منتصف الثقب في الترس الصغير.
- من Toolbar (شريط الأدوات)، اختر أداة Constrain horizontal distance (تقييد المسافة الأفقية).
- ثم اضغط على مركز الدائرة الكبيرة.
- واضغط على النقطة التي أنشأتها للتو.
- في نافذة Insert length (إدراج الطول)، اكتب 16 mm (16 مليمتر).
- ثم اضغط على OK (موافق).
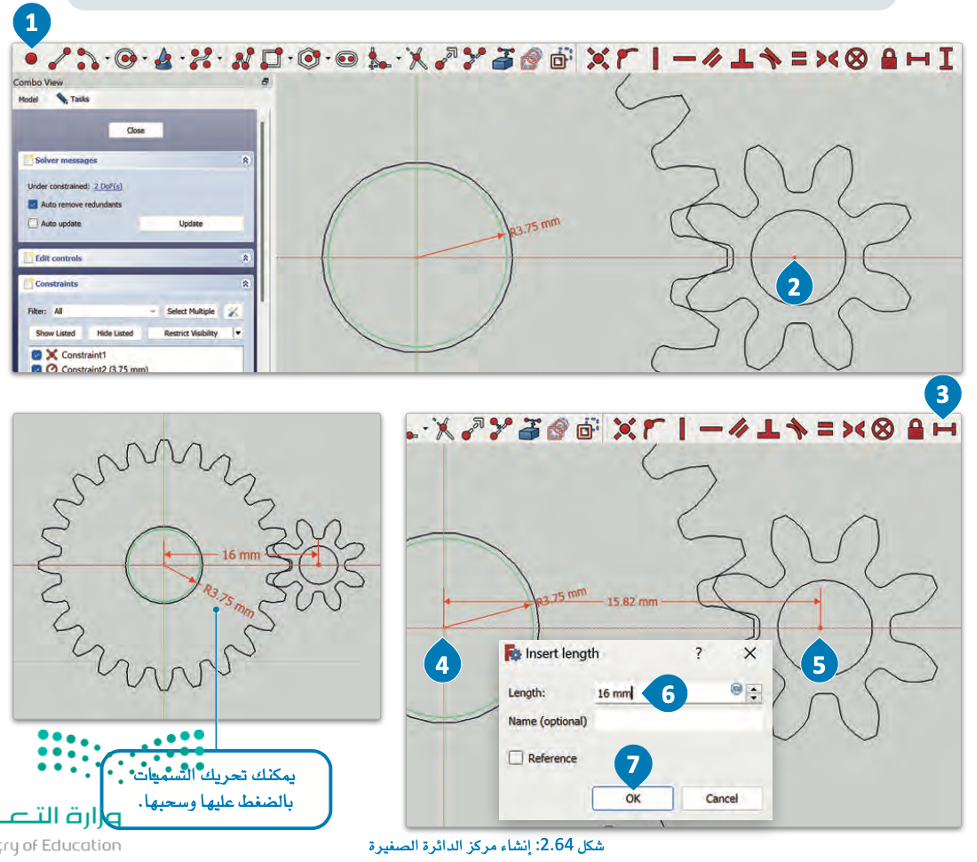
الآن وبعد أن حدَّدت مركز الدائرة الصغيرة، عليك أن تنشئ دائرة للثقب باستخدام أداة إنشاء دائرة (Create circle)، ثم ستستخدِم أداة تقييد نصف القطر (Constrain radius) لتعيين نصف قطر الدائرة إلى 1.75 مليمتر.
لإنشاء دائرة صغيرة:
- من Toolbar (شريط الأدوات)، اضغط على أداة Create circle (إنشاء دائرة).
- ثم حدِّد منتصف المحور.
- اضغط على منتصف المحور لإنشاء الدائرة.
- من Toolbar (شريط الأدوات)، اختر أداة Constrain radius (تقييد نصف الدائرة).
- ثم اضغط على الدائرة.
- في نافذة Insert radius (إدراج نصف القطر)، اكتب 75 mm (1.75 مليمتر).
- ثم اضغط على OK (موافق).
- من علامة تبويب Tasks (المهام)، اضغط على Close (إغلاق).
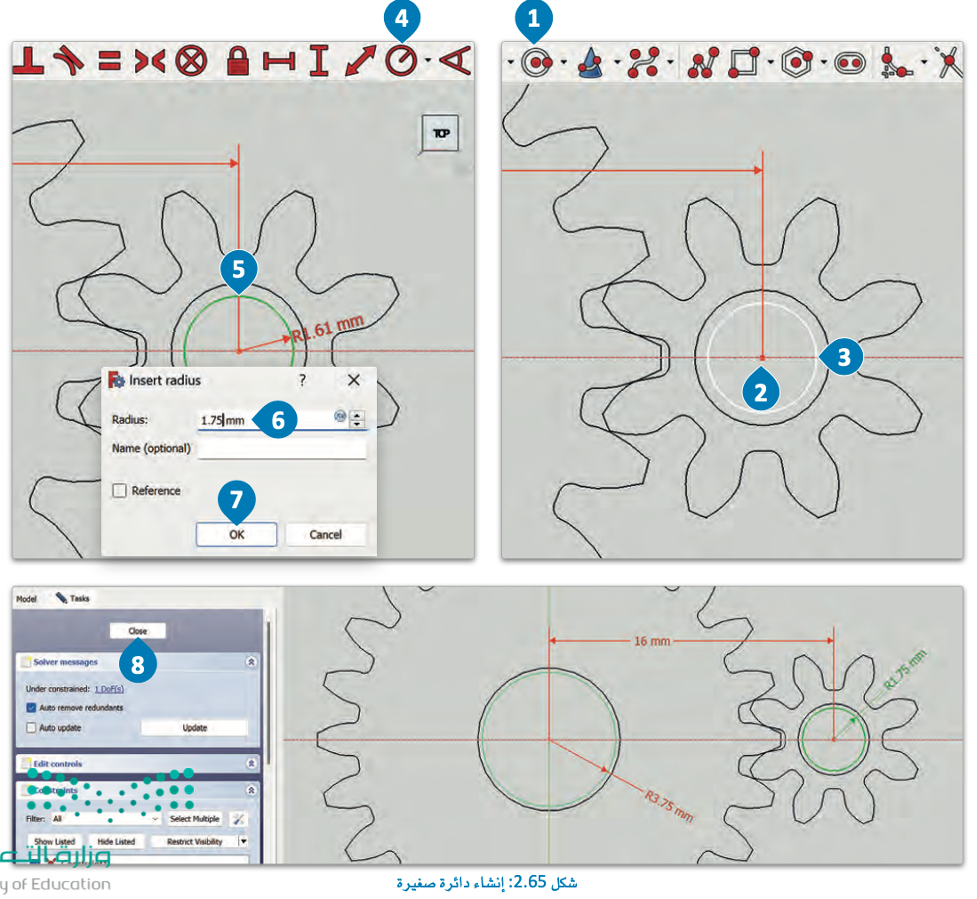
والآن استخدِم أداة البطانة (Pad) لتحويل الدوائر ثنائية الأبعاد إلى أسطوانات ثلاثية الأبعاد.
لإنشاء الأسطوانات:
- من Toolbar (شريط الأدوات)، اضغط على أداة Pad (البطانة).
- من علامة التبويب Tasks (المهام)، غيِّر Length (الطول) إلى 3 mm (3 مليمتر).
- ثم اضغط على OK (موافق).
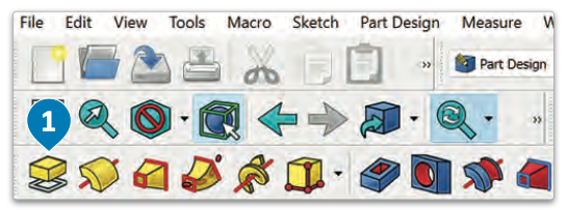
تصميم التروس ثلاثية الأبعاد
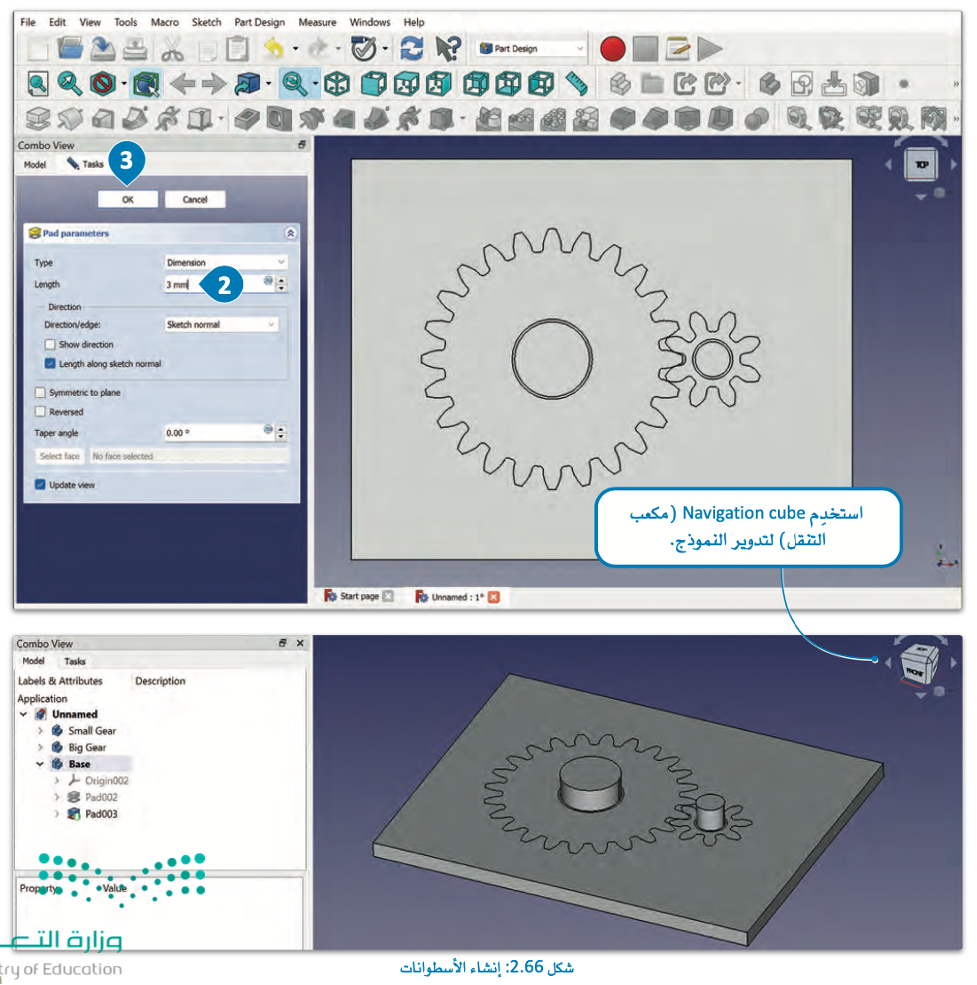
بإمكانك مراجعة محتوى موضوع “تصميم التروس ثلاثية الأبعاد” بدايةً من عنوان “إنشاء الدائرة الكبيرة” وحتى هذه النقطة، من خلال الرابط التالي:
الآن، وبعد أن انتهيت من النموذج، يجب أن تقوم بتحريك الترسين إلى الأعلى بمقدار 2 مليمتر على المحور z.
لتحريك الترسين:
- من علامة تبويب Model (النموذج)، اختر Small Gear (الترس الصغير).
- من علامة تبويب Data (البيانات)، اضغط على Placement (وضع).
- من قائمة Placement (وضع)، اضغط على Position (موضع).
- في المربع z من القائمة المنسدلة Position (موضع)، اكتب 2 mm (2 مليمتر).
- من علامة تبويب Model (النموذج)، اختر Big Gear (الترس الكبير).
- في المربع z من القائمة المنسدلة Position (موضع)، اكتب 2 mm (2 مليمتر).
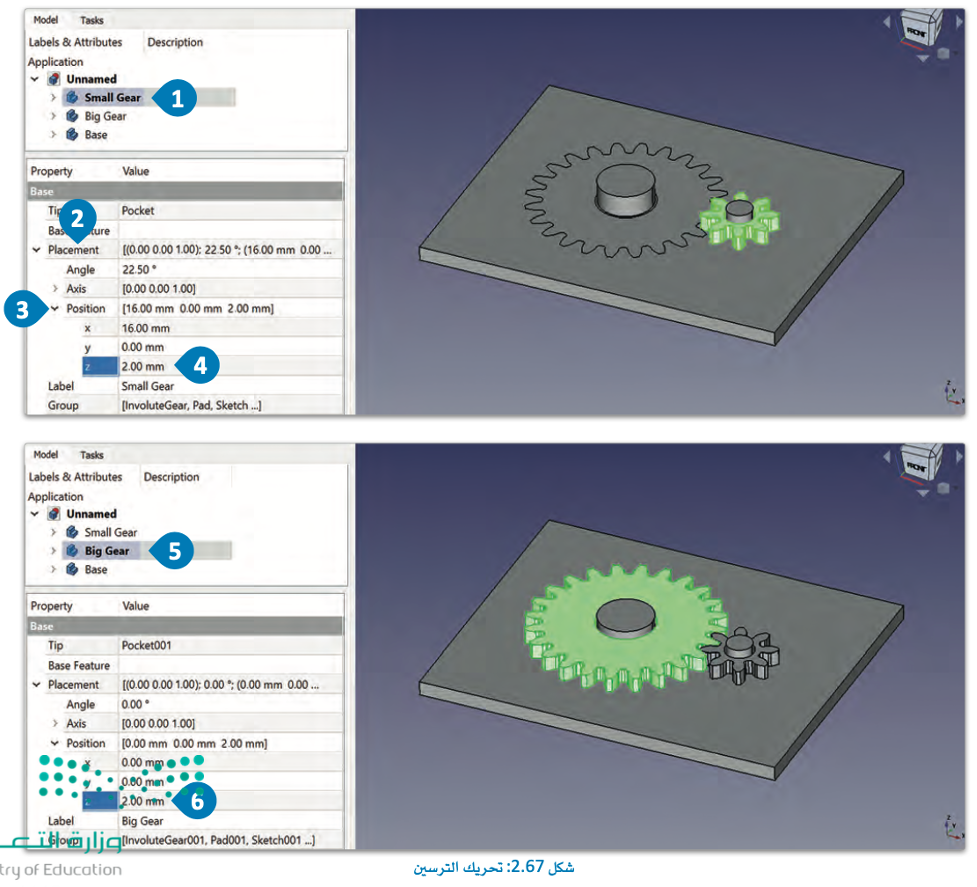
في أخر خطوة في هذا الموضوع، ستستخدِم أداة شريحة (Fillet) لتحسين مظهر القاعدة.
تمثِّل الشريحة (Fillet) سطحًا منحنيًا يقع بين سطحين متقاطعين، وستستخدِمها في هذه الحالة لإنشاء انتقال سلس بين حواف القاعدة، ويمكِن أن تؤدي إضافة الشرائح إلى تصميمك إلى منحه مظهرًا أكثر احترافًا، وتحسين وظائفه، وذلك بالتقليل من حدة الزوايا.
لجعل القاعدة منحنية:
- من علامة تبويب Model (النموذج)، اضغط ضغطًا مزدوجًا لتحديد Big Gear (الترس الكبير).
- من Navigation cube (مكعب التنقُّل)، اضغط على الزاوية لتغيير طريقة العرض.
- من Navigation cube (مكعب التنقُّل)، اضغط على السهم الأيسر.
- اضغط باستمرار على مفتاح CTRL وحدِّد الزاوية السفلية اليسرى.
- وحدِّد الزاوية اليمنى السفلية.
- وحدِّد الزاوية اليمنى العلوية.
- من Navigation cube (مكعب التنقُّل)، اضغط على السهم الأيمن مرتين.
- اضغط على مفتاح CTRL وحدِّد الزاوية اليسرى العليا.
- من Toolbar (شريط الأدوات)، حدِّد أداة Fillet (شريحة).
- من علامة تبويب Tasks (المهام)، غيِّر Radius (نصف القطر) إلى 10 mm (10 مليمتر).
- ثم اضغط على OK (موافق).
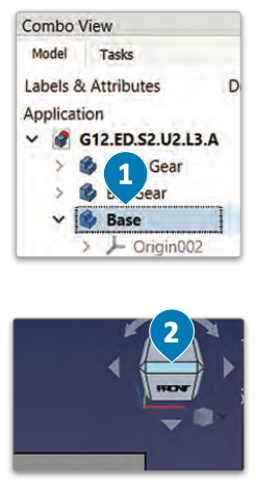
تصميم التروس ثلاثية الأبعاد
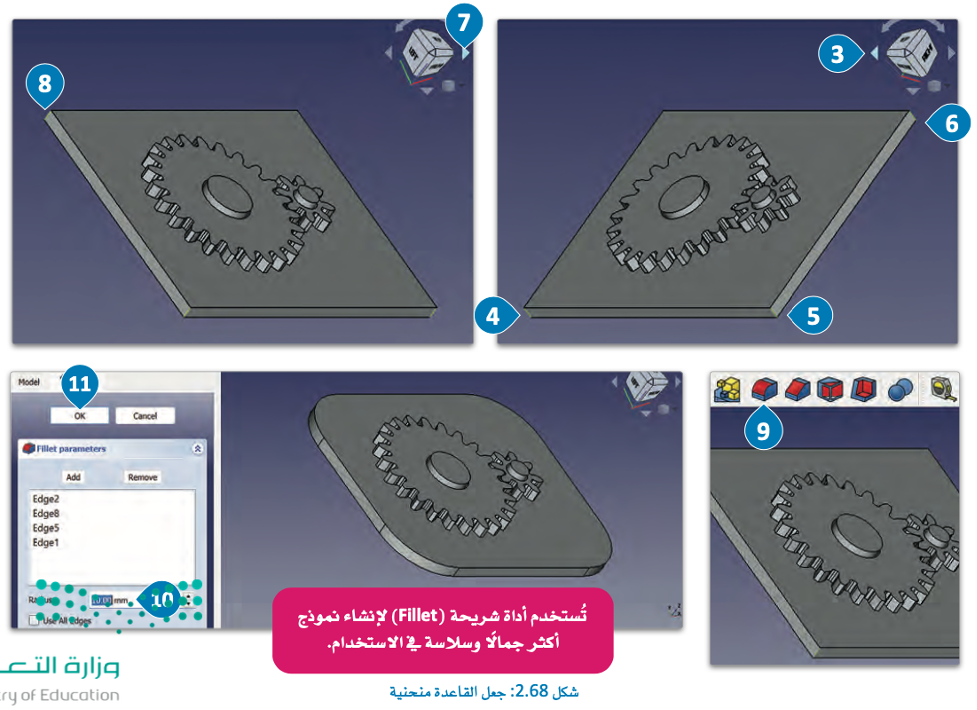
في الختام، ستحفظ ملفك.
لحفظ ملفك:
- من شريط Menu (القائمة)، اضغط على File (ملف).
- ثم اختر Save (حفظ).
- اضغط على مجلد Documents (المستندات).
- اكتب اسمًا للملف.
- ثم اضغط على Save (حفظ).
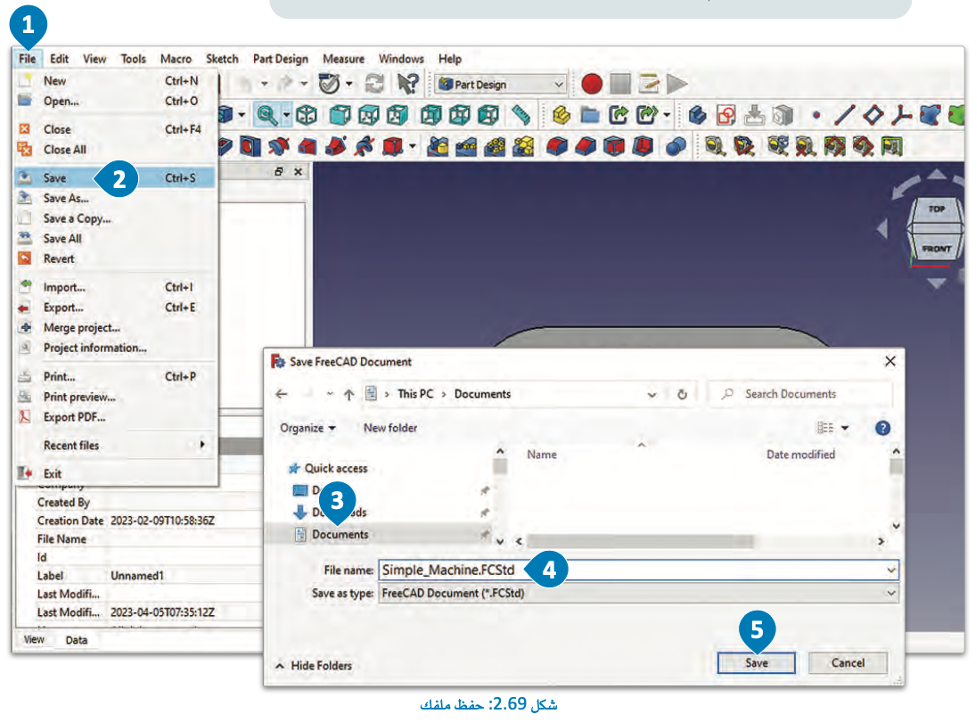
تصميم التروس ثلاثية الأبعاد
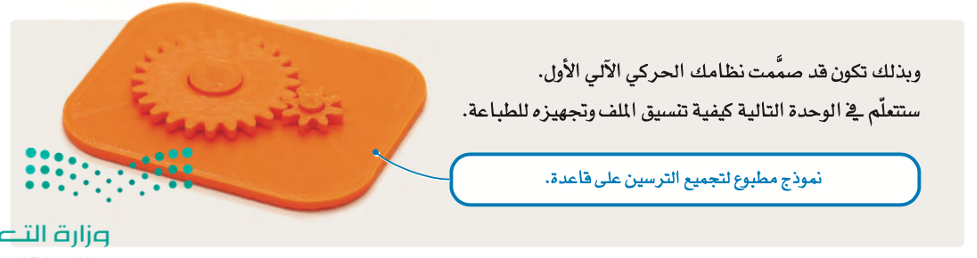
بإمكانك مراجعة محتوى موضوع “تصميم التروس ثلاثية الأبعاد” بدايةً من عنوان “تحريك الترسين” وحتى نهاية الموضوع، من خلال الرابط التالي:
إلى هنا يكون قد انتهى موضوع “تصميم التروس ثلاثية الأبعاد“، لا تنسوا مراجعة نواتج التعلُّم أعلى المقال، وانتظرونا في الموضوع القادم!