التعامل مع المخططات البيانية | الوحدة الرابعة| الدرس الثاني
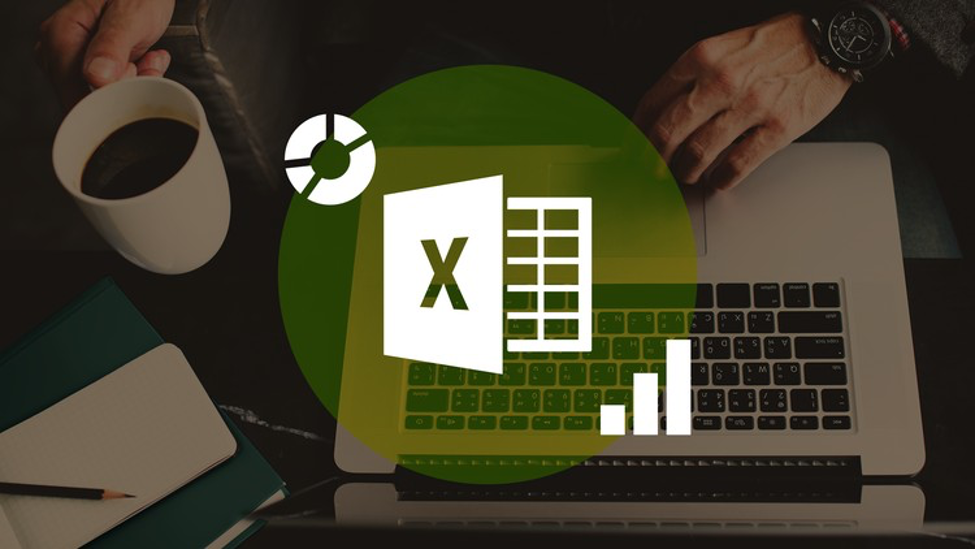
التعامل مع المخططات البيانية هو عنوان الدرس الثاني من الوحدة الثانية التي تحمل اسم “المخططات البيانية” في الفصل الدراسي الثالث من مقرر “ثاني متوسط”.
ستتعرف في هذا الموضوع على كيفية استخدام أدوات التحليل السريع، وكيفية تغيير حجم الرسومات البيانية، وكيفية إضافة سلسلة بيانات إضافية إلى المُخطَّطات البيانية، بالإضافة إلى كيفية إدراج وتحرير رسومات SmartArt.
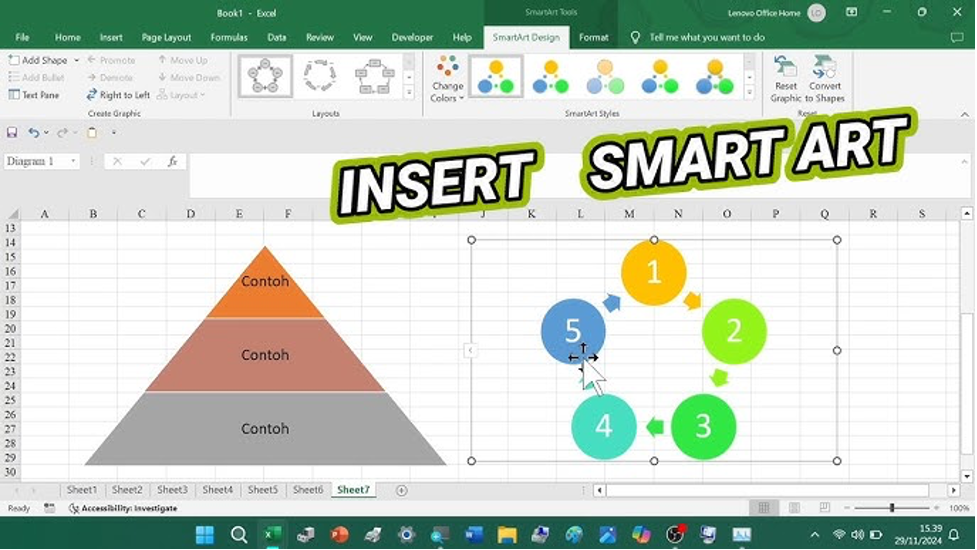
لذا قم بقراءة نواتج التعلُّم بعناية، ثم أعد قراءتها وتأكَّد من تحصيل محتوياتها بعد انتهائك من دراسة الموضوع.
نواتج التعلُّم
- استخدام أدوات التحليل السريع.
- تغيير حجم المُخطَّط أو الرسم البياني.
- إضافة سلسلة بيانات إضافية إلى المُخطَّط.
- إدراج رسومات SmartArt وتنسيقها.
هيا لنبدأ!
مقدمة – التعامل مع المخططات البيانية
المُخطَّط هو رسم توضيحي مرئي للقيم الرقمية أو البيانات المصممة للأرقام، وSmartArt هو تمثيل مرئي للمعلومات والأفكار المصممة للنص.
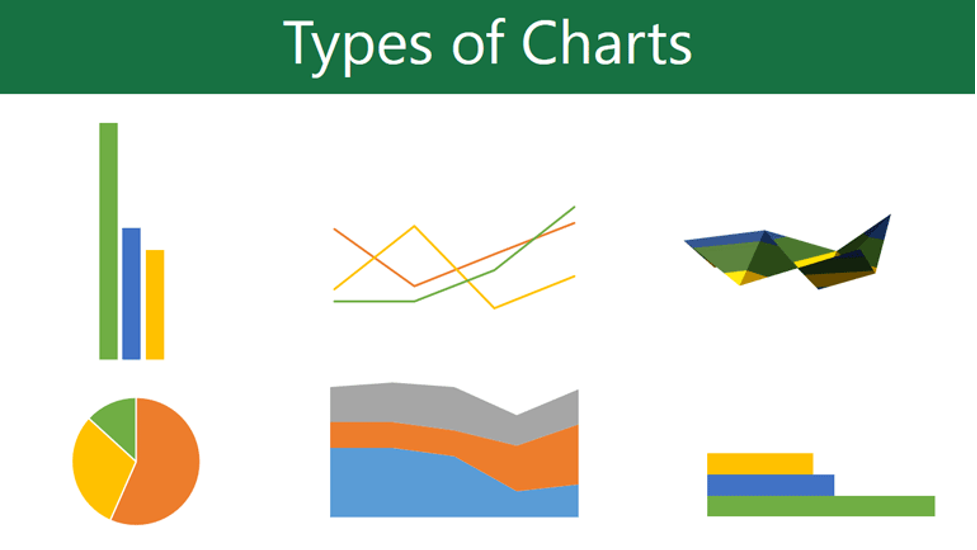
وإذا كانت البيانات رقمية، يمكِنك استخدام المُخطَّط، أما إذا كانت نصيَّة يمكِنك استخدام SmartArt.
لمعرفة المزيد من المعلومات عن رسومات SmartArt، قم بالاطّلاع على الرابط التالي:
معرفة المزيد حول رسومات SmartArt – Microsoft
التحليل السريع
بإمكانك استخدام أداة تحليل سريع (Quick Analysis) لإنشاء مخطَّط بسرعة، وتقوم ميزة المُخطَّطات المستحسنة (Recommended Charts) بإظهار بعض أنواع المُخطَّطات الشائعة الاستخدام بناءً على البيانات الموجودة في النطاق المُحدَّد.
لاستخدام التحليل السريع:
- استخدم جدول البيانات من الدرس السابق.
- حدِّد جدول البيانات الذي تريد تمثيله كمُخطَّط، على سبيل المثال الخلايا من A2 إلى F6.
- اضغط على زر تحليل سريع (Quick Analysis).
- اضغط على علامة التبويب المُخطَّطات (Charts).
- اضغط على عمود متفاوت المسافات (Clustered Column).
- سيظهر المُخطَّط في ورقة العمل.
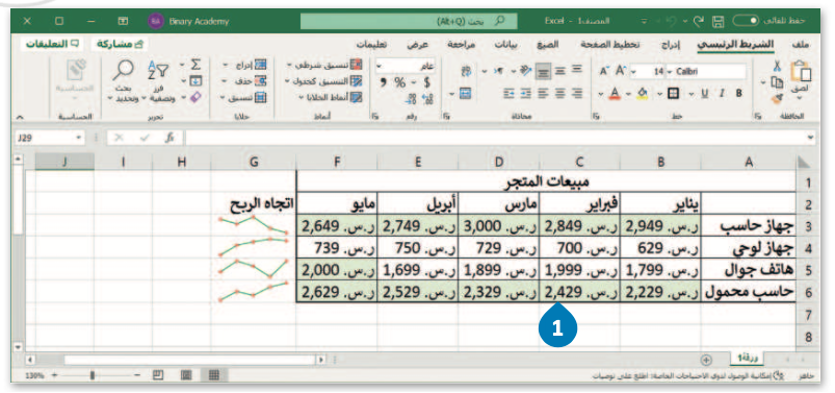
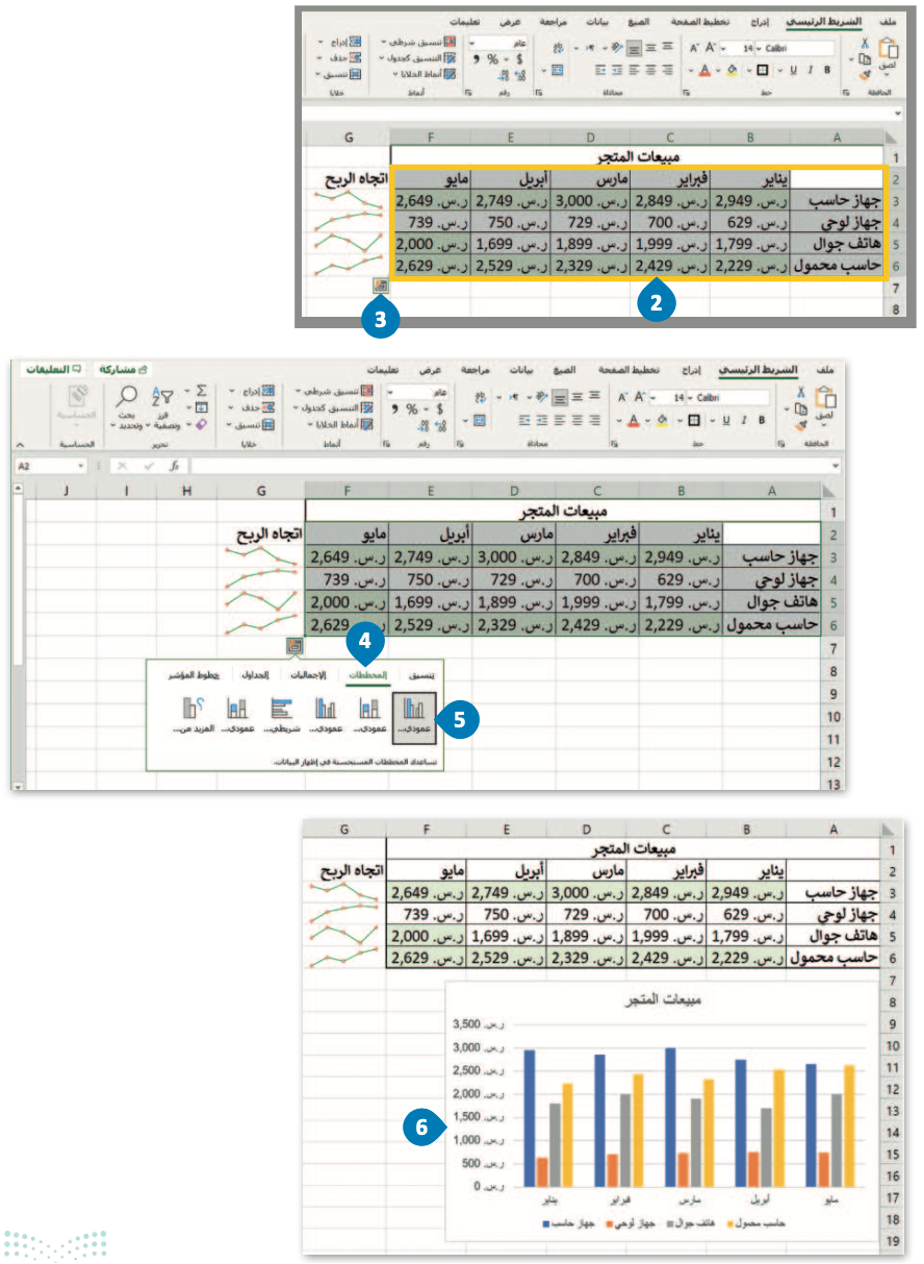
لاحظ أن
استنادًا إلى تخطيط ورقة العمل، تظهر أداة التحليل السريع إما في الركن الأيسر السفلي أو الركن الأيمن السفلي من جدول البيانات المُحدَّد.
بإمكانك مراجعة محتوى موضوع “التعامل مع المخططات البيانية” من بدايته وحتى نهاية هذا القسم، من خلال الرابط التالي:
تغيير حجم المخطط أو الرسم البياني
يمكِنك تغيير حجم المُخطَّط أو تحريكه ليتناسب مع البيانات في ورقة العمل أو نقله داخل ورقة العمل.
لتغيير حجم المُخطَّط:
- اضغط على المُخطَّط لتحديده، وستظهر ثمانية مقابض لتغيير الحجم على طول حواف المُخطَّط.
- اضغط واسحب مقبض تغيير الحجم للمُخطَّط بمجرد ظهور سهم برأسين من الركن مع الضغط على مفتاح Shift للحفاظ على التناسب.
- ستتغيَّر أبعاد المُخطَّط دون تغيير في التناسب بين أبعاده.
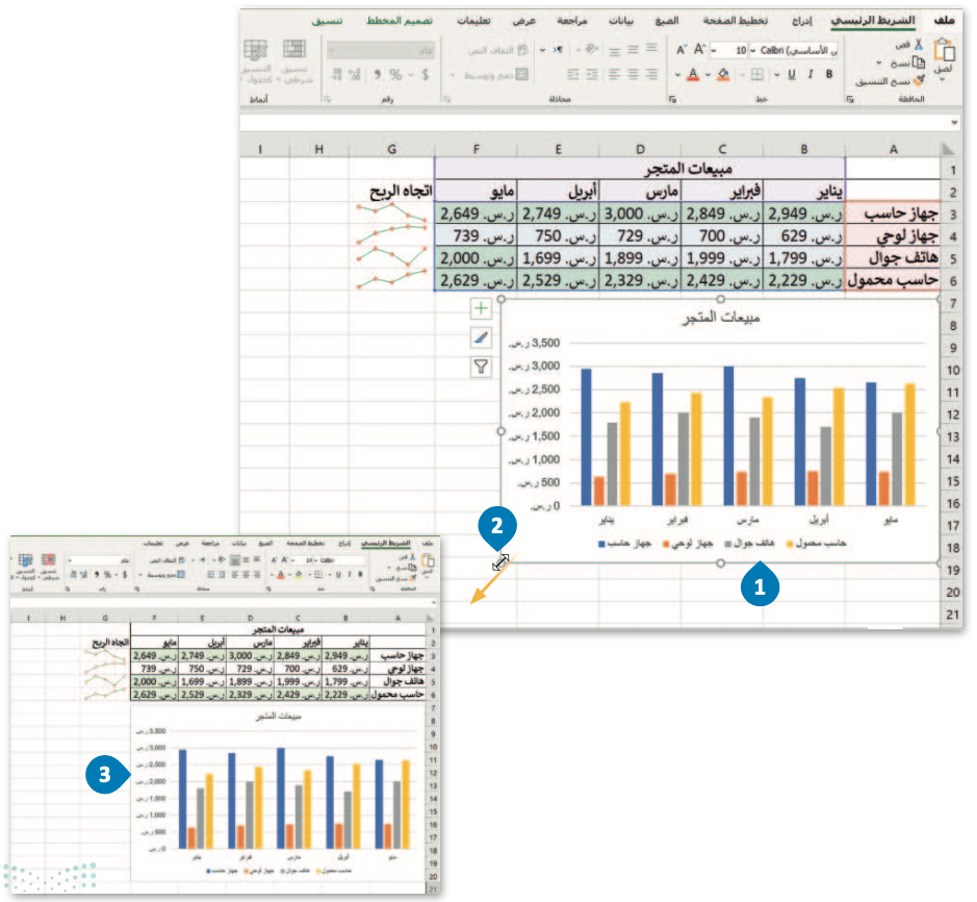
إضافة سلسلة بيانات إضافية
قد تحتاج إلى إضافة سلسلة بيانات إضافية إلى المُخطَّط بعد إنشائه، وسلسلة البيانات هي صف أو عمود من الأرقام يتم إدخالها في ورقة العمل ثم يتم رسمها في المُخطَّط تلقائيًا.
لإضافة سلسلة بيانات إلى المُخطَّط:
- في الصف 7، اكتب في الخلية A7 “تلفاز”، وفي B7 “ر.س 1,399″، وفي C7 “ر.س 1,599″، وفي D7 “ر.س 1,799″، وفي E7 “ر.س 1,899″، وفي F7 “ر.س 2,000”.
- اضغط على المُخطَّط لتحديده.
- من علامة التبويب تصميم المُخطَّط (Chart Design)، ومن مجموعة بيانات (Data)، اضغط على تحديد البيانات (Select Data).
- من نافذة تحديد مصدر البيانات (Select Data Source)، ومن حقل نطاق بيانات المُخطَّط (Chart data range)، اضغط على زر تصغير النافذة (Collapse window).
- حدِّد نطاق الخلايا من A1 إلى F7.
- اضغط على زر توسيع النافذة (Expand window).
- اضغط على موافق (OK).
- سيتم تحديث المُخطَّط تلقائيًا ويعرض سلسلة البيانات الجديدة التي أضفتها.
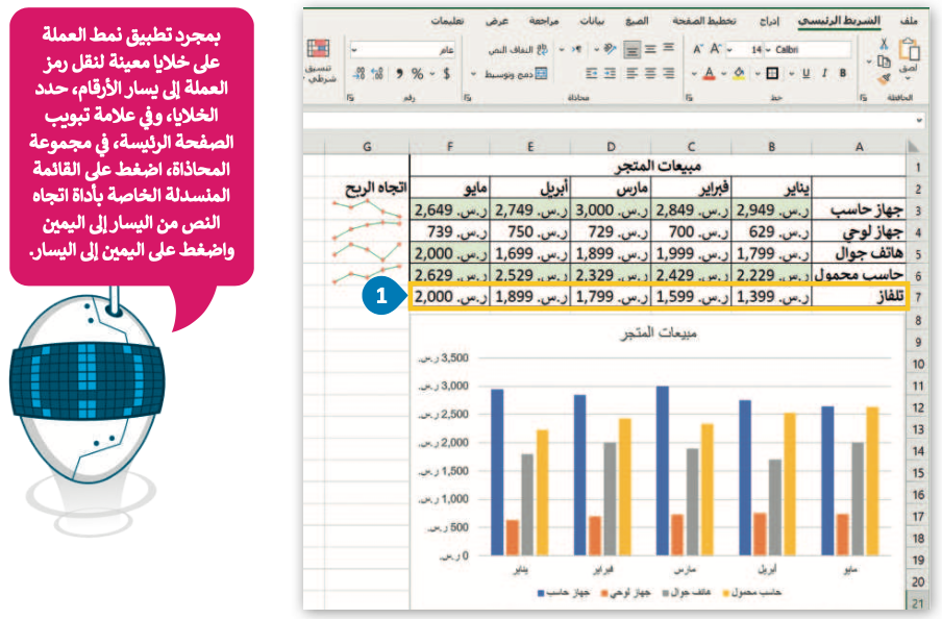

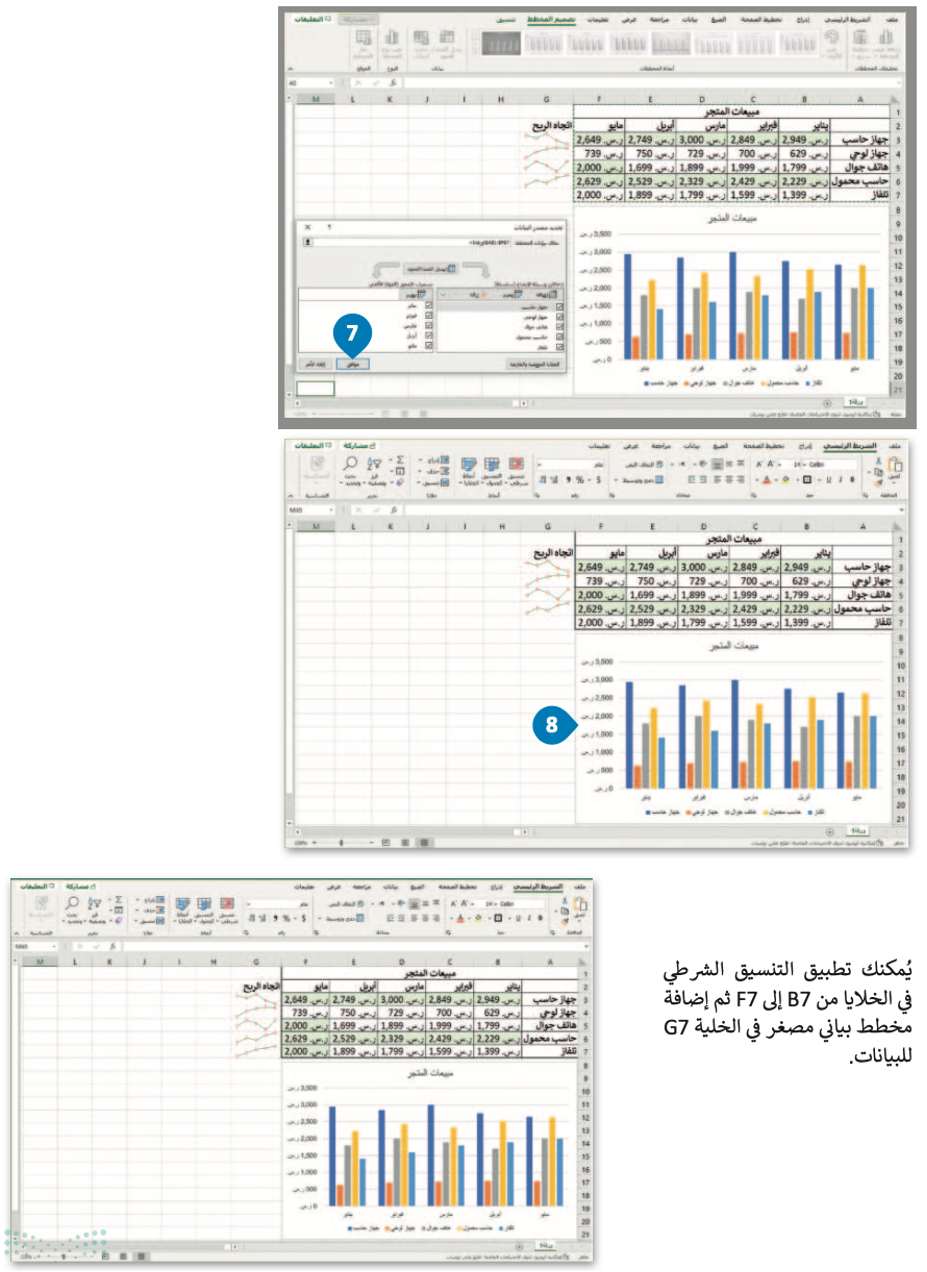
بإمكانك مراجعة محتوى موضوع “التعامل مع المخططات البيانية” بدايةً من عنوان “تغيير حجم المخطط أو الرسم البياني” وحتى نهاية هذا القسم، من خلال الرابط التالي:
إدراج رسومات SmartArt
باستخدام SmartArt، يمكِنك بسهولة إضافة الرسوم التخطيطية (Diagrams) والقوائم المرئية (Visual Lists) وصور ذات تسمية توضيحية (Captioned Pictures) إلى ورقة العمل الخاصة بك، وتوجد الرسومات في مجموعة متنوعة من التخطيطات والألوان والأنماط والترتيبات المختلفة.
في هذا المثال، ستدرج رسم SmartArt في ورقة العمل لتظهر الطلبة الثلاثة الذين حصلوا على أعلى مجموع في درجات اختبار الفصل.
أنشئ الجدول التالي:
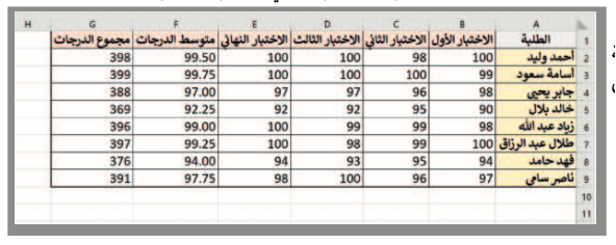
لإدراج رسم SmartArt:
- من علامة التبويب إدراج (Insert)، في مجموعة رسومات توضيحية (Illustrations)، اضغط على SmartArt.
- من نافذة اختيار رسم SmartArt (Choose a SmartArt Graphic)، اضغط على قائمة مربعات عمودية (Vertical).
- ثم اضغط موافق (OK).
- اضغط على زر توسيع جزء النص (Expand Text Pane).
- اضغط على التعداد النقطي الأول واكتب “أسامه سعود هو الطالب الأول بمجموع درجات 399”.
- اضغط على التعداد النقطي الثاني واكتب “أحمد وليد هو الطالب الثاني بمجموع درجات 398”.
- اضغط على التعداد النقطي الثالث واكتب “طلال عبد الرزاق هو الطالب الثالث بمجموع درجات 397”.
- اضغط على زر إغلاق (Close) جزء النص.
- نتيجة لتطبيق الخطوات المذكورة، سيصبح رسم SmartArt جاهزًا.

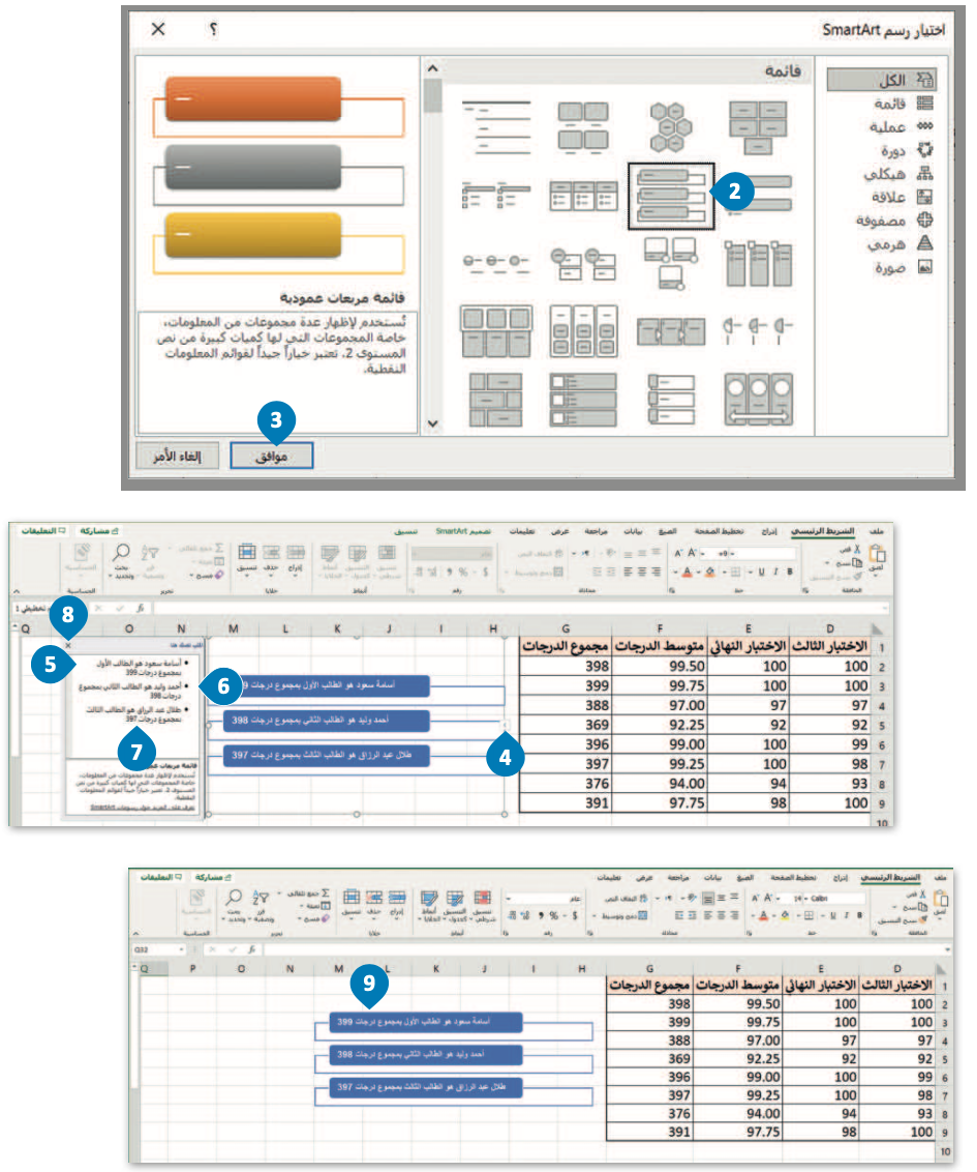
تغيير ألوان رسم SmartArt
بإمكانك تطبيق مجموعات ألوان مصممة باحتراف على كافة الأشكال الموجودة في رسومات SmartArt بالكامل وذلك في نفس الوقت.
لتغيير ألوان رسم SmartArt:
- اضغط على رسم SmartArt لتحديده.
- من علامة التبويب تصميم SmartArt (SmartArt Design)، ومن مجموعة أنماط SmartArt (SmartArt Styles)، اضغط على تغيير الألوان (Change Colors).
- ثم اختر لونًا من اختيارك، على سبيل المثال ملون-ألوان تمييز (Colorful-Accent Colors).
- سيتم تحديث SmartArt تلقائيًا وتتغيَّر ألوانه.

تطبيق نمط SmartArt
بإمكانك إضافة تأثيرات بسهولة عن طريق اختيار أحد الأنماط من معرض أنماط SmartArt، المكوَّن من أنماط ثنائية الأبعاد وتسمى التطابق الأفضل للمستند (Best Match for Document)، وأنماط ثلاثية الأبعاد (3-D).
لتطبيق نمط SmartArt:
- اضغط على رسم SmartArt لتحديده.
- من علامة التبويب تصميم SmartArt (SmartArt Design)، ومن مجموعة أنماط SmartArt (SmartArt Styles)، اضغط على زر المزيد (More).
- اضغط على أي نمط من اختيارك، على سبيل المثال الرسوم المتحركة.
- سيتم تطبيق نمط SmartArt تلقائيًا.
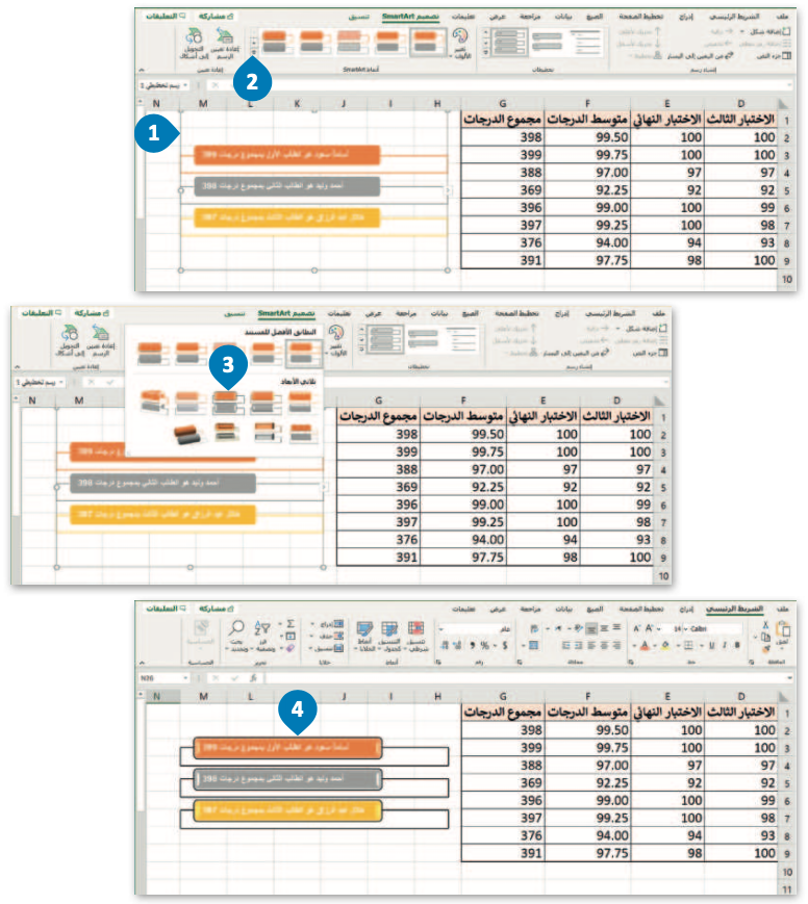
بإمكانك مراجعة محتوى موضوع “التعامل مع المخططات البيانية” بدايةً من عنوان “إدراج رسومات SmartArt” وحتى نهاية الموضوع، من خلال الرابط التالي:
اختبر تحصيلك لمحتوى الموضوع من خلال الرابط التالي:
الواجب الإلكتروني
إلى هنا يكون قد انتهى موضوع “التعامل مع المخططات البيانية“، لا تنسوا مراجعة نواتج التعلُّم أعلى المقال، وانتظرونا في الموضوع القادم!