التخزين السحابي | الوحدة الثانية | الدرس الثاني

التخزين السحابي هو عنوان الدرس الثاني من الوحدة الثانية التي تحمل اسم “صيانة أجهزة الحاسب والتخزين السحابي” في الفصل الدراسي الثالث من مقرر “ثالث متوسط”.
ستتعرف في هذا الموضوع على مفهوم التخزين السحابي (Cloud Storage)، وأهم مزاياه، وعيوبه، وكيفية التخزين به، وتنزيل الملفات منه، ومشاركتها مع الآخرين.

قم بقراءة نواتج التعلُّم بعناية، ثم أعد قراءتها وتأكَّد من تحصيل كافة محتوياتها بعد انتهائك من دراسة الموضوع.
نواتج التعلُّم
- معرفة مفهوم التخزين السحابي وأهم مزاياه، وعيوبه.
- تخزين الملفات والمجلدات على جوجل درايف.
- تنزيل الملفات والمجلدات من جوجل درايف.
- مشاركة الملفات وإيقاف مشاركتها على جوجل درايف.
- إنشاء رابط لمشاركة الملفات.
هيا لنبدأ!
التخزين السحابي
ما هو التخزين السحابي (Cloud Storage)؟
التخزين السحابي من أهم تقنيات تخزين الملفات ومشاركتها، حيث يتم تخزين الملفات سحابيًا، أي على مجموعة خوادم عبر الإنترنت.
يمكِنك تخزين ملفاتك سحابيًا والوصول إليها من أي جهاز يتصل بالإنترنت ومن أي مكان، ولكن كأي تقنية أخرى، فإن التخزين السحابي يحتوي على بعض المزايا والعيوب.
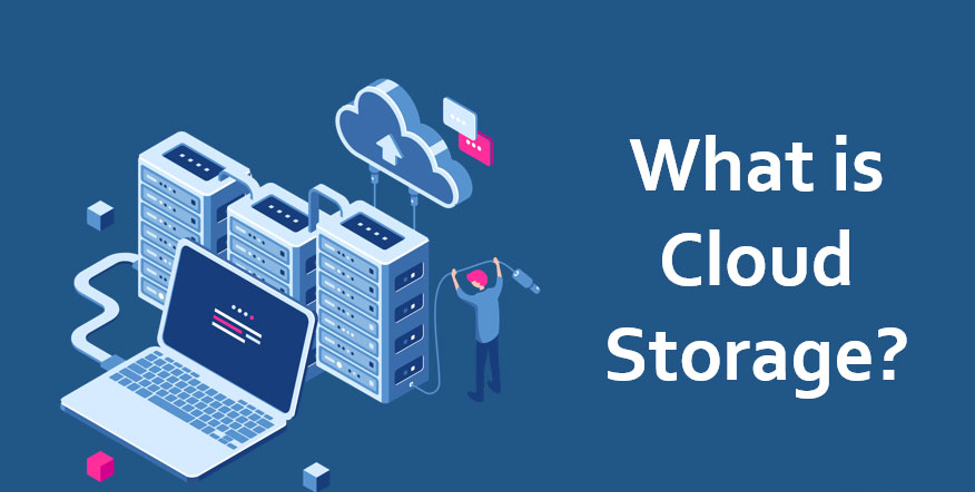
يمتاز التخزين السحابي بأنه يساعد في حل المشكلات المتعلقة بجهاز الحاسب، خاصةً عند تعطله؛ مما يسمح بالوصول إلى الملفات من جهاز آخر، من أكثر تطبيقات التخزين السحابي شيوعًا جوجل درايف (Google Drive)، وون درايف (OneDrive).
مميزات الاستخدام
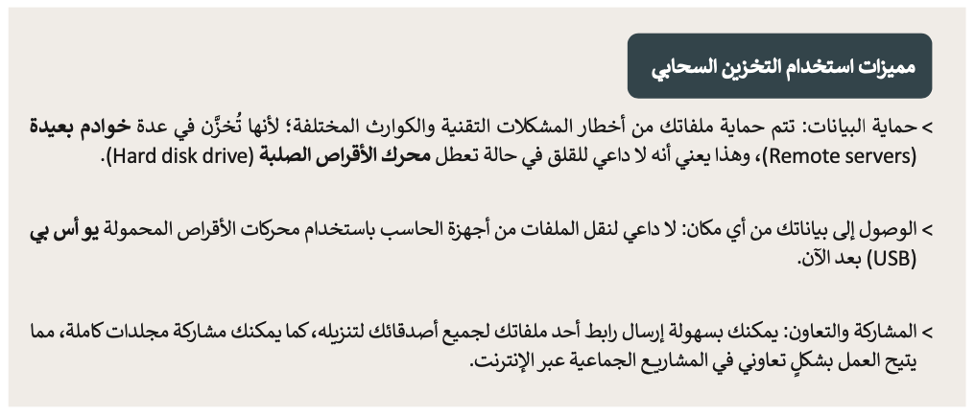
عيوب الاستخدام
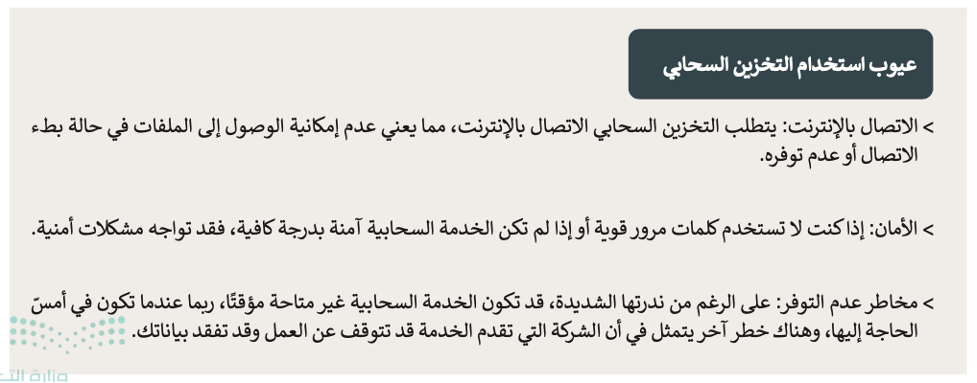
لمعرفة المزيد من المعلومات عن التخزين السحابي، قم بالاطّلاع على الرابط التالي:
التخزين على جوجل درايف
ما هو جوجل درايف (Google Drive)؟
جوجل درايف هو خدمة تخزين ومزامنة سحابية من شركة جوجل تتيح لك الوصول إلى جميع الصور والمستندات ومقاطع الفيديو الخاصة بك أينما كنت، وهذا يعني أن أي ملفات تحفظها على جوجل درايف (Google Drive) يتم حفظها تلقائيًا ومزامنتها على جميع أجهزة الحاسب والهواتف الخاصة بك أيضًا، كما يمكِنك الوصول إليها أيضًا من خلال موقع جوجل درايف على الشبكة العنكبوتية، ومشاركتها بسهولة مع الآخرين.
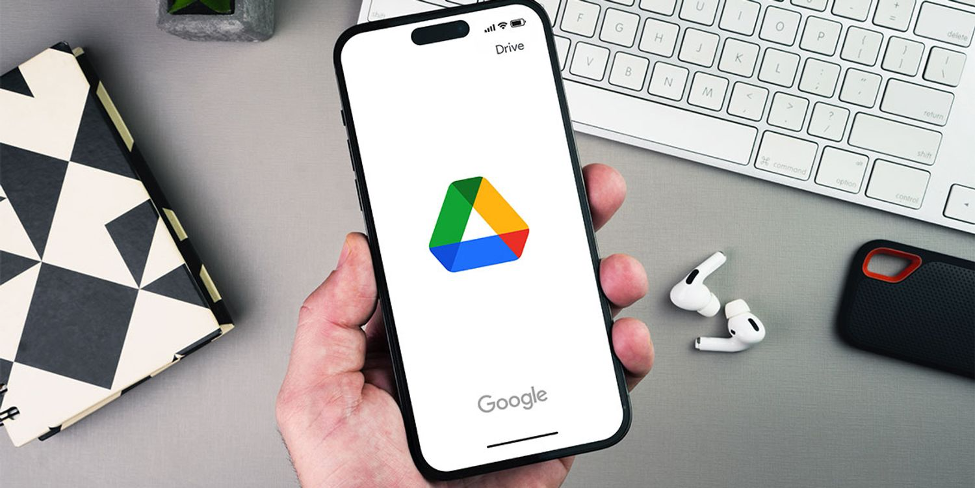
يتيح لك جوجل درايف الحصول على 15 جيجابايت (GB) مجانية من مساحة التخزين السحابية.
لبدء العمل في جوجل درايف، عليك تسجيل الدخول إلى حسابك، وإذا لم يكن لديك حساب، عليك إنشاء حساب. فبمجرد إنشاء حساب جوجل، يمكِنك الوصول إلى جوجل درايف والأدوات الأخرى.
لفتح جوجل درايف:
- سجِّل الدخول إلى حساب جوجل (Google account).
- اضغط على تطبيقات جوجل (Google Apps)، من خلال أيقونة التطبيقات.
- اضغط على جوجل درايف (Google Drive).
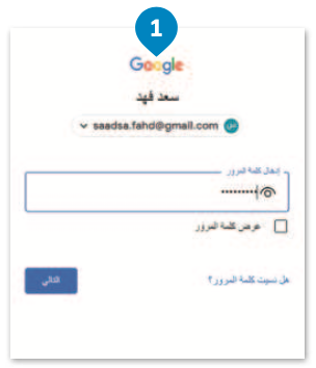
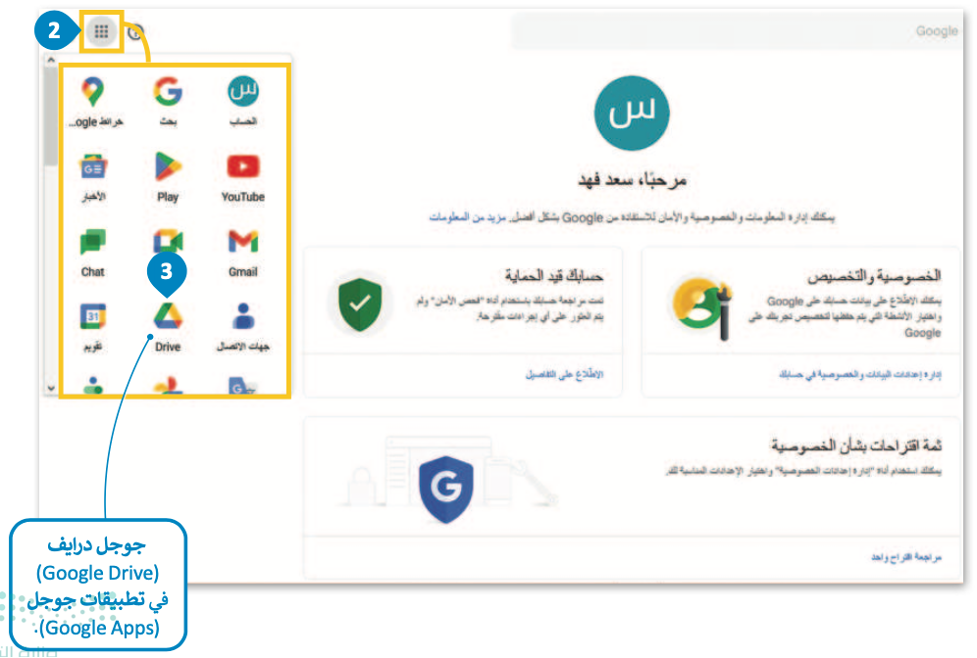
أنت الآن في بيئة جوجل درايف الخاصة بك.
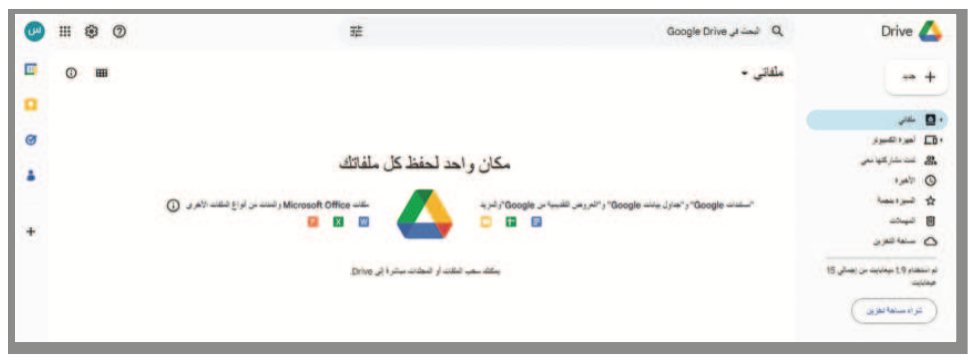
بإمكانك تمييز قسمين للتخزين في جوجل درايف، وهما: ملفاتي (My Drive) وتمت مشاركتها معي (Shared with me).
ملفاتي (My Drive)
يحتوي قسم ملفاتي (My Drive) على الملفات والمجلدات التي حمَّلتها على التخزين السحابي لجوجل، لذلك تنتمي هذه الملفات أو المجلدات إلى قسم التخزين الخاص بك.
تمت مشاركتها معي (Shared with me)
توجد جميع الملفات والمجلدات التي شاركها المستخدمون الآخرون معك في قسم تمت مشاركتها معي (Shared with me)، كما يوجد كل ملف أو مجلد في قسم تخزين الملفات الخاص بمالكه.
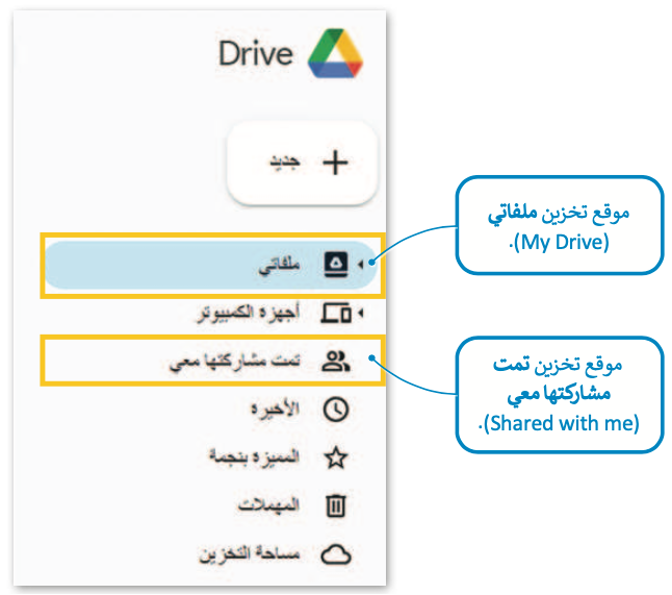
تحميل الملفات أو المجلدات إلى ملفاتي (My Drive)
بإمكانك تحميل أي نوع من الملفات وكذلك المجلدات من جهاز الحاسب إلى جوجل درايف، حيث يوفر لك هذا الأمر إمكانية الوصول إليها لاحقًا من أي جهاز متصل بالإنترنت باستخدام حساب جوجل الخاص بك.
لتحميل الملفات أو المجلدات:
- في الجزء العلوي الأيمن، اضغط على جديد (New).
- اضغط على تحميل ملف (Upload File) أو تحميل مجلد (Upload Folder).
- انتقل إلى موقع الملف أو المجلد، وحدِّد اختياراتك ثم اضغط على تحميل (Upload).
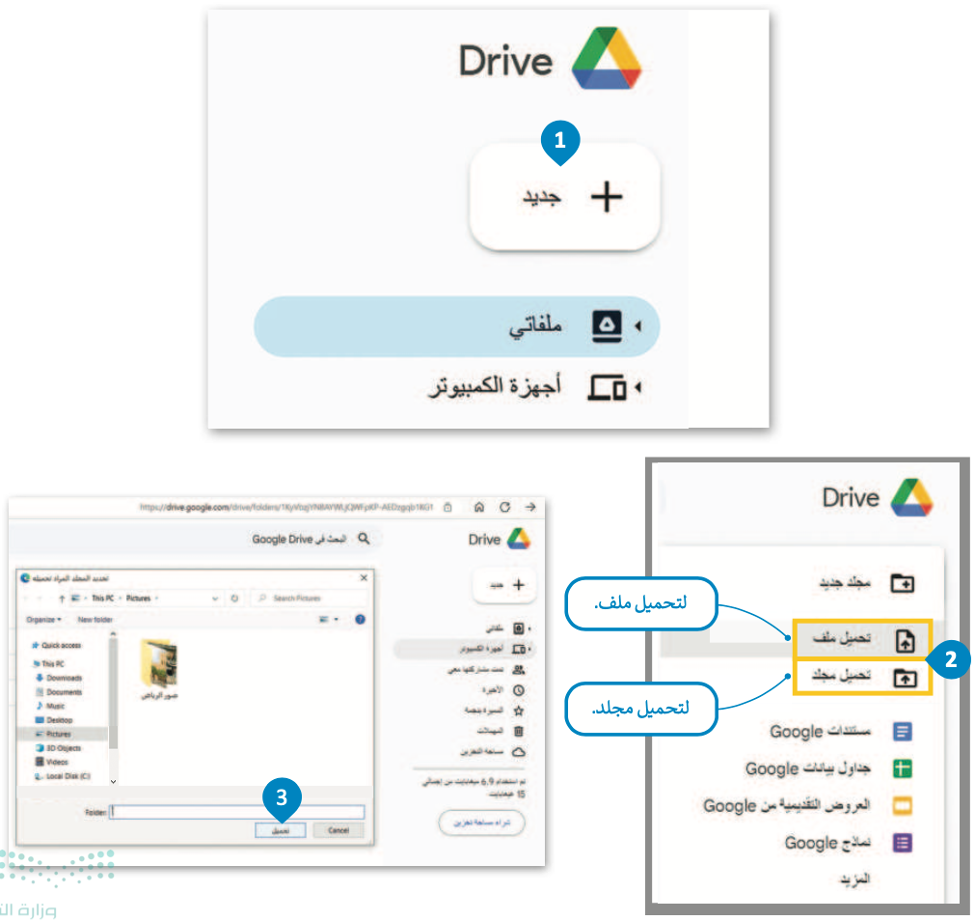
بعد ذلك ستحصل على رسالة تأكيد في الزاوية اليمنى السفلية من نافذة المتصفح، حيث يتم تحميل المجلد إلى قسم التخزين في ملفاتي (My Drive).
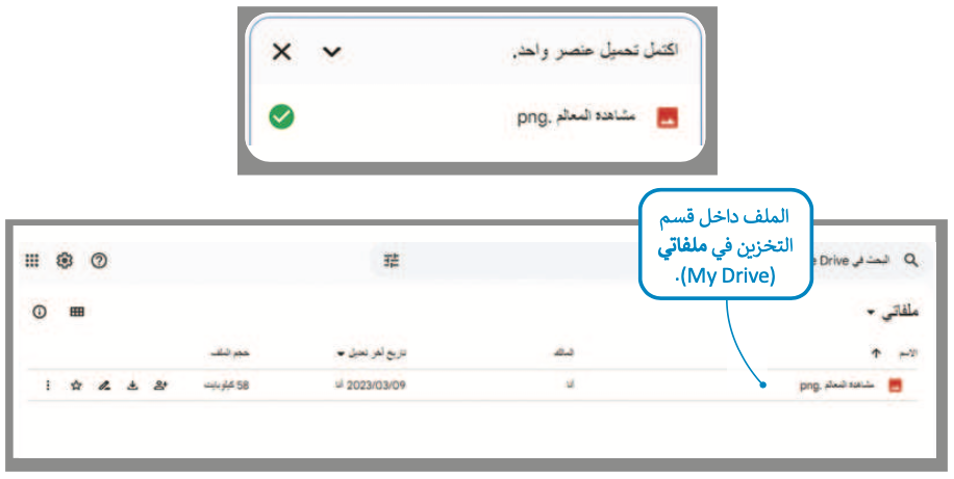
بإمكانك أيضًا تحميل الملفات والمجلدات باستخدام السحب والإفلات، وكذلك تغيير الحجم وفتح نافذتين على الشاشة، إحداهما لجوجل درايف، والأخرى لموقع الملف أو المجلد في جهاز الحاسب.
لتحميل الملفات والمجلدات من خلال السحب والإفلات:
- اسحب الملف أو المجلد من موقعه الحالي.
- ثم أفلته في المساحة الفارغة في منتصف قسم ملفاتي (My Drive).
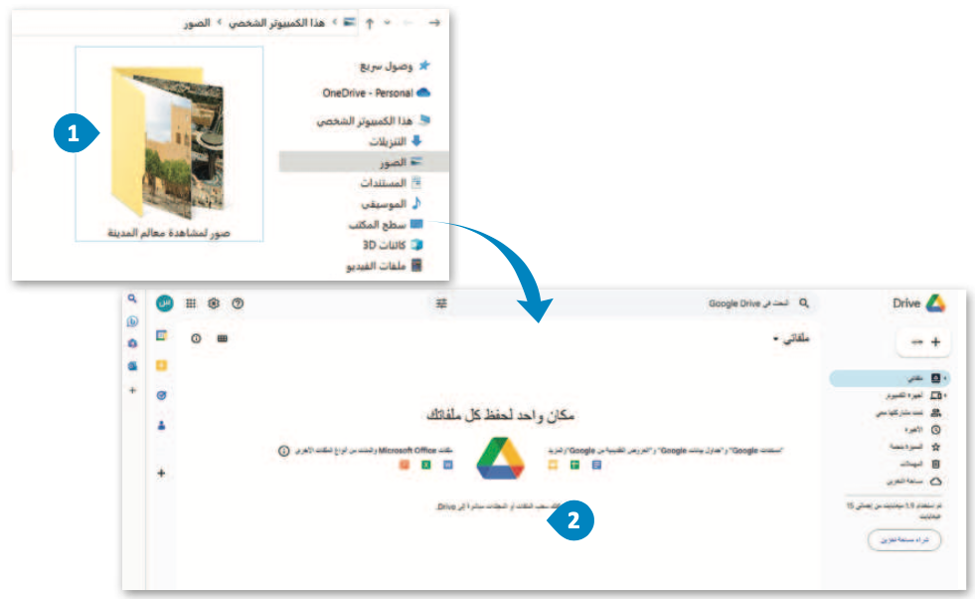
لاحظ أن
إذا تمت إضافة الملف أو المجلد بشكل صحيح، سترى تأكيدًا في الزاوية اليمنى السفلية من نافذة المتصفح.
تنزيل الملفات والمجلدات من ملفاتي (My Drive)
يمكِنك تنزيل الملفات أو المجلدات من قسم التخزين في ملفاتي (My Drive) إلى جهاز الحاسب.
لتنزيل الملفات أو المجلدات من جوجل درايف:
- اختر ملفاتي (My Drive).
- اضغط بزر الفأرة الأيمن على الملف أو المجلد الذي تريد تنزيله.
- اضغط على تنزيل (Download) من القائمة المنسدلة.
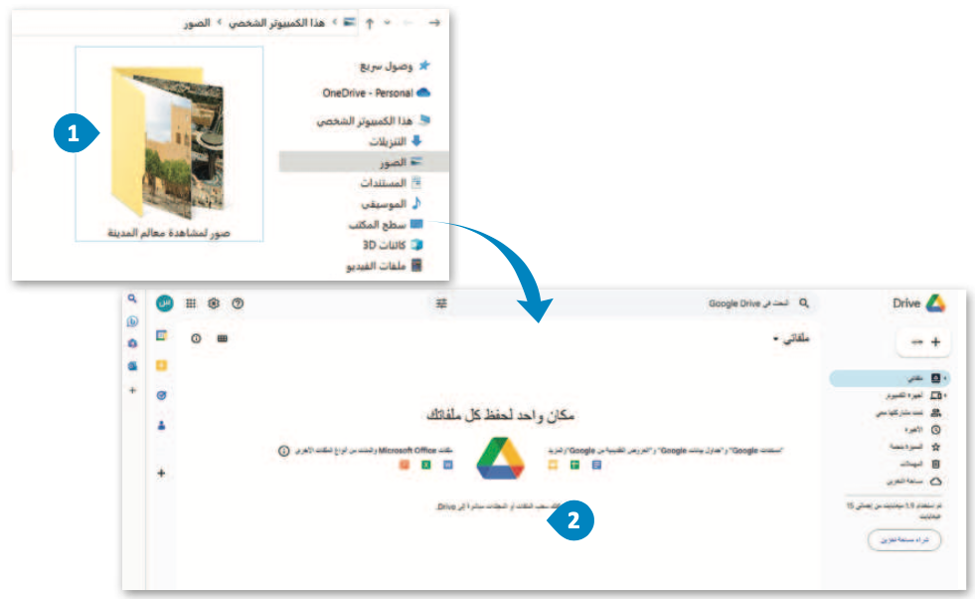
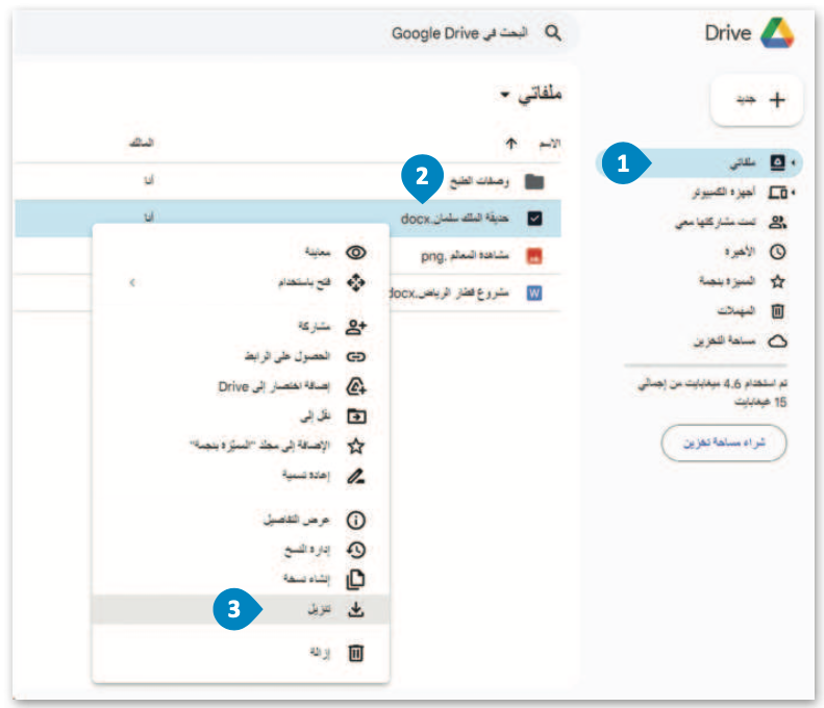
لاحظ أن
تنزيل الملف سيكون افتراضيًا في مجلد التنزيلات.
نصيحة ذكية
يمكِنك أيضًا تنزيل الملفات والمجلدات من قسم تمت مشاركتها معي (Shared with me) إذا توفَّر لديك إذن من مالكها، وعندما يسمح لك المالك بتنزيل الملف أو المجلد المُشارَك معك، يتاح خيار التنزيل (Download) بالنسبة لك من القائمة أعلاه.
بإمكانك مراجعة محتوى موضوع “التخزين السحابي” من بدايته وحتى نهاية هذا القسم، من خلال الرابط التالي:
التعاون في جوجل درايف
لا يوفر جوجل درايف مساحة تخزينية فقط؛ بل يمكِن العمل من خلاله بشكلٍ تعاوني على المجلدات أو الملفات التي تمت مشاركتها عليه، كما يمكِن لكل فرد رؤية التغييرات أو التعديلات أو التعليقات التي يجريها المتعاونون الآخرون والدردشة الفورية معهم.
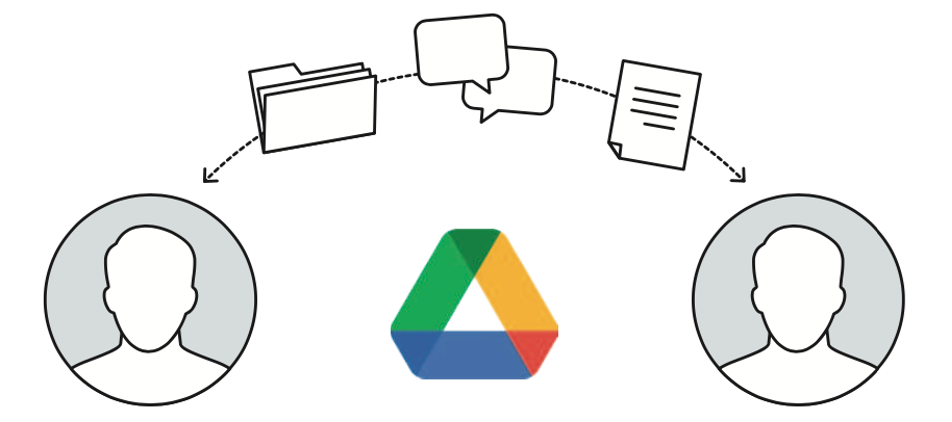
مشاركة الملفات أو المجلدات في جوجل درايف
- يتيح لك هذا الخيار مشاركة ملفاتك ومجلداتك مباشرةً مع مستخدمي جوجل درايف الآخرين، كما يمكِنك إرسال رسالة تنبيه حول المجلد الذي تشاركه.
- عليك تعيين الأذونات الخاصة بالمستخدِمين الذين تود مشاركة الملفات معهم لتحديد ما إذا كان بإمكانهم تحرير الملفات، أو التعليق أو التصفح فقط.
- هناك 3 فئات للأذونات الخاصة بالمستخدِمين التي يتعيَّن على مالك الملف أو المجلد تحديدها.
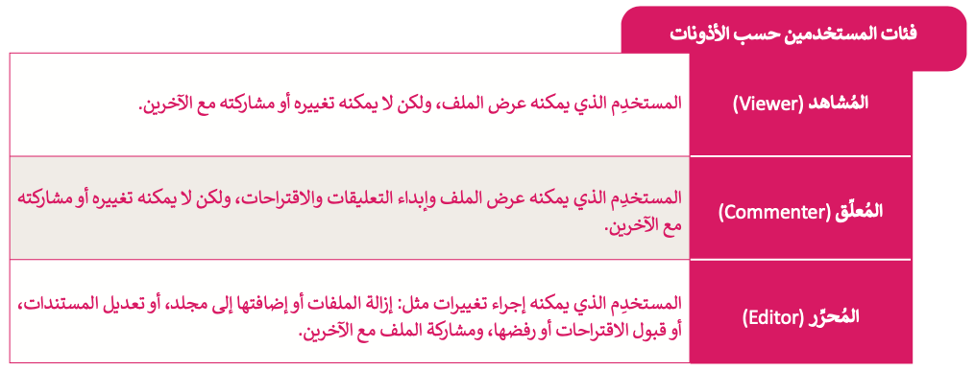
لمشاركة المجلدات أو الملفات في جوجل درايف:
- اضغط بزر الفأرة الأيمن على أي مجلد من مجلدات ملفاتي (My Drive) الذي تريد مشاركته.
- اختر مشاركة (Share) من القائمة.
- في رسالة التأكيد الظاهرة، اكتب الأسماء أو عناوين البريد الإلكتروني لمستخدمي جوجل الآخرين الذين تود المشاركة معهم.
- اضغط على القائمة المنسدلة.
- ثم حدِّد الأذونات (Permissions) للمستخدِمين الذين تشاركهم.
- يمكِنك بصورة اختيارية إدراج رسالة للأشخاص الذين تشارك الملفات أو المجلدات معهم.
- اضغط على إرسال (Send) لتنفيذ الأمر.
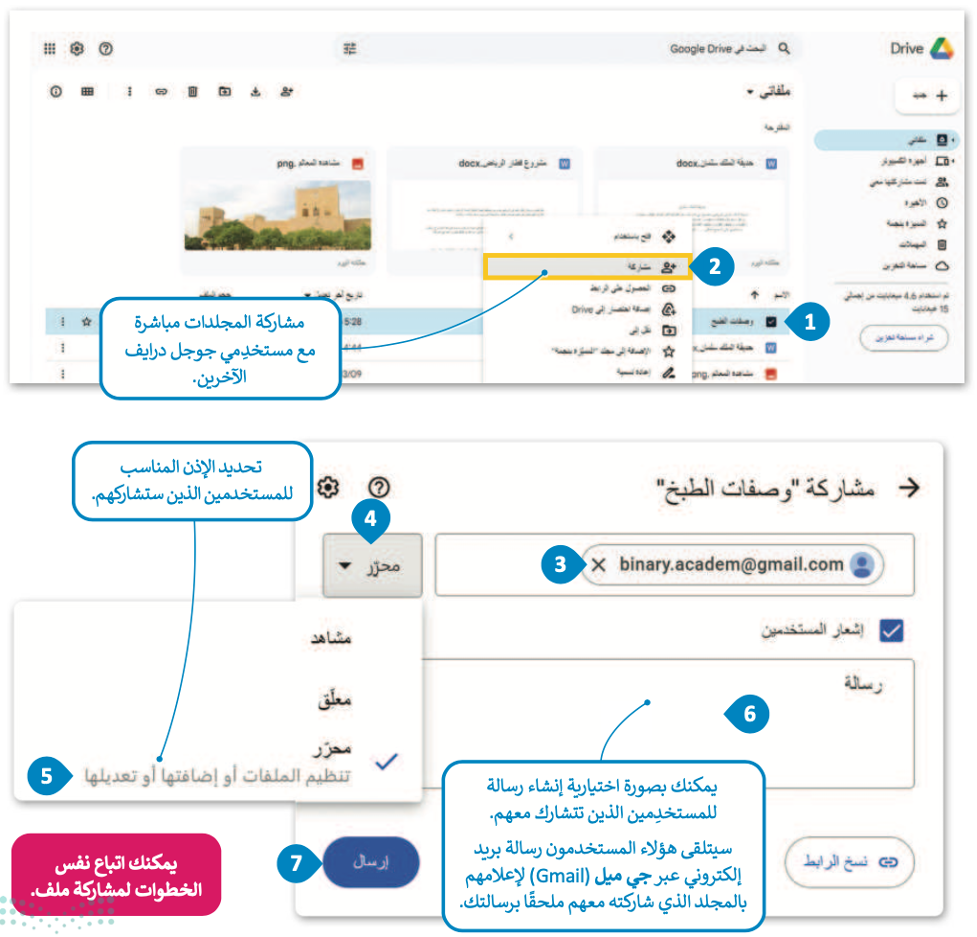
هناك إعدادات إضافية تُعيَّن بصورة افتراضية:
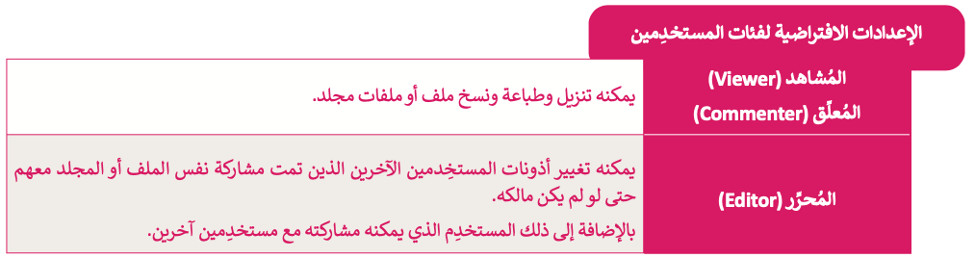
يمكِنك تغيير هذه الإعدادات وتقييد المستخدِمين، على سبيل المثال يمكِنك تعيين محرِّر باتّباع الخطوات الآتية:
لتقييد أذونات مُحرِّر:
- اضغط على أيقونة الإعدادات (Settings) في الزاوية اليسرى أعلى النافذة.
- اضغط وألغِ التحديد الموجود.
- اضغط على إرسال (Send) لتنفيذ الأمر.
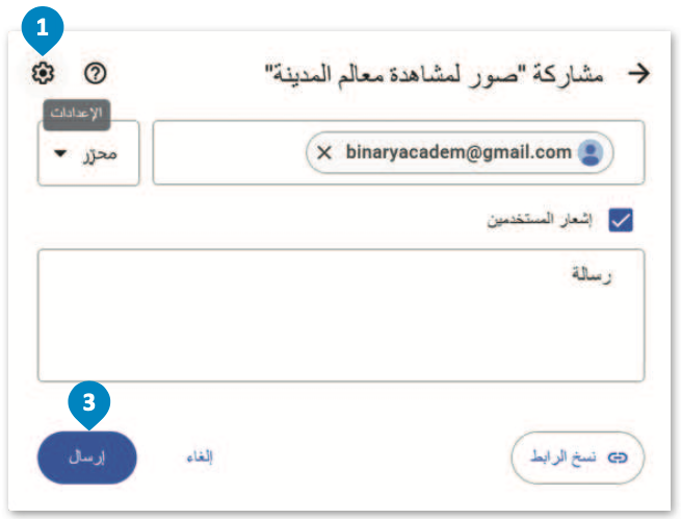
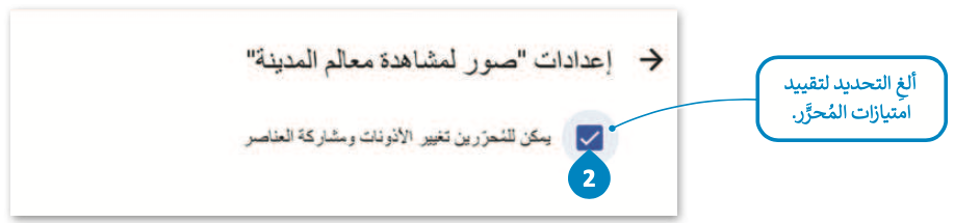
يمكِنك تغيير أذونات المستخدِمين وإعداداتهم عند مشاركة المجلد أو بواسطة تكرار نفس الخطوات لاحقًا، كما يمكِنك ضبط الأذونات لكل ملف في المجلد بطريقة مختلفة.
إنشاء رابط (Link) قابل للمشاركة
يعدُّ هذا الخيار جيدًا عندما تريد مشاركة المعلومات مع شخص ما ليس لديه حساب جوجل، فعند إنشاء رابط (Link) للمجلد أو الملف سيكون هذا الرابط بمثابة عنوان الموقع الإلكتروني (URL) الخاص به، وبإرسال هذا الرابط يمكِنك منح حق الوصول إلى المعلومات للأشخاص الذين لديهم أو ليس لديهم حساب جوجل، وتستغرق هذه العملية وقتًا أقل من إضافة عناوين جي ميل (Gmail) الخاصة بالأشخاص يدويًا، خاصةً عندما تضطر إلى إضافة العديد منها.
لمشاركة الرابط في جوجل درايف (Google Drive):
- اضغط بزر الفأرة الأيمن على أي من ملفات أو مجلدات ملفاتي (My Drive) الذي تريد مشاركته.
- اختر الحصول على الرابط (Get Link) من القائمة.
- في الرسالة الظاهرة، اكتب أسماء أو عناوين البريد الإلكتروني للمستخدِمين الذين تريد إرسال الرابط إليهم.
- اضغط على القائمة المنسدلة وحدِّد الأذونات (Permissions) للمستخدِمين.
- يمكِنك إضافة رسالة، حيث يعدُّ هذا أمرًا اختياريًا.
- اضغط على زر نسخ الرابط (Copy link).
- ثم اضغط على زر إرسال أو (Done).
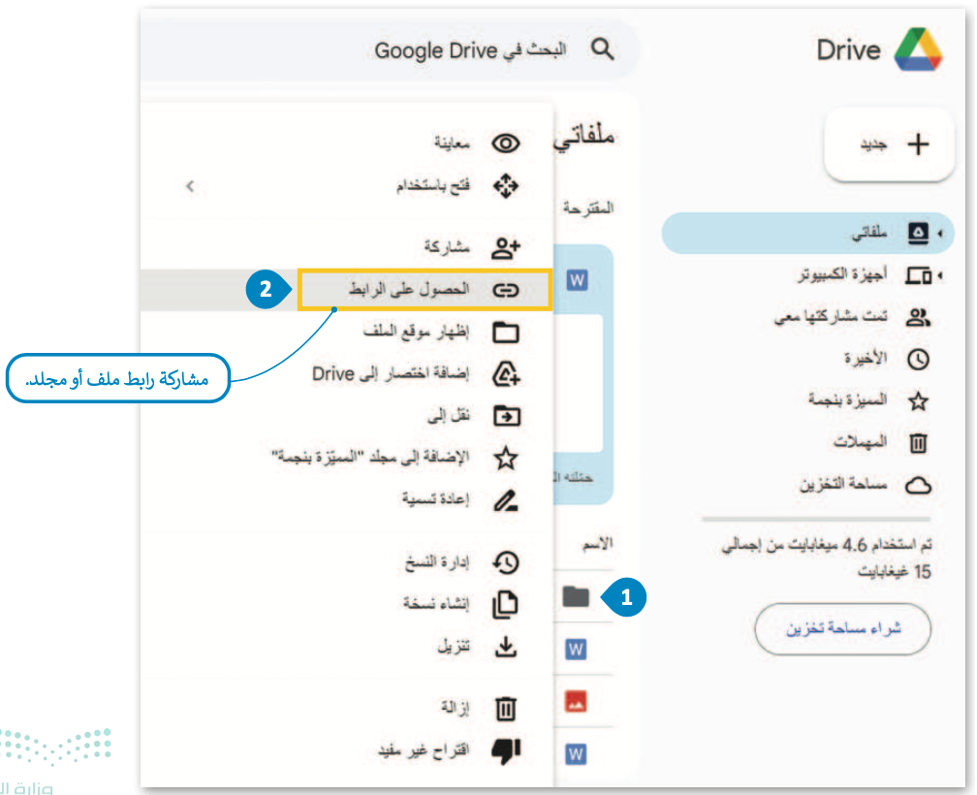
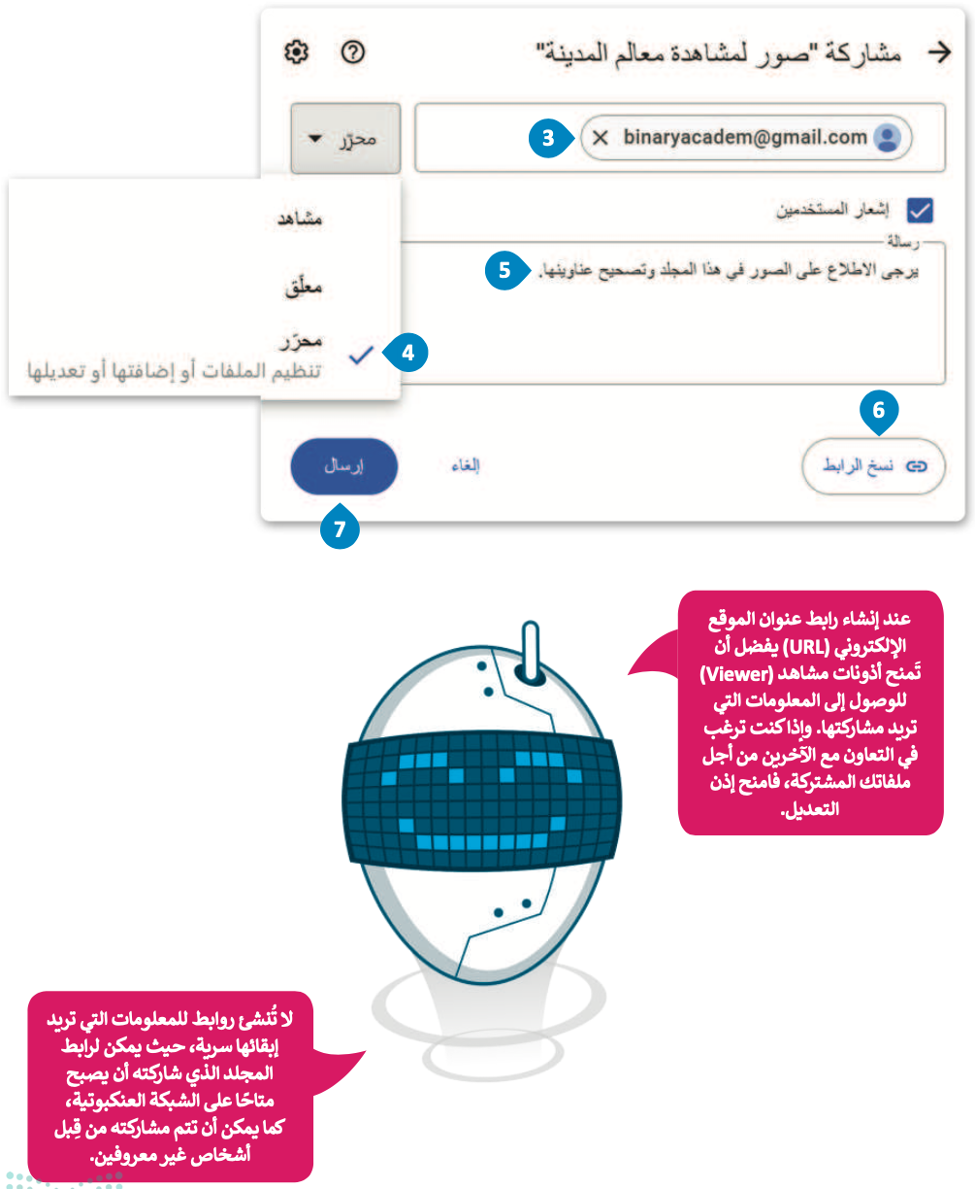
إيقاف مشاركة الملفات في جوجل درايف
يمكِنك إيقاف مشاركة الملفات أو المجلدات مع الأشخاص وإلغاء أذونات جوجل درايف التي شاركتها سابقًا.
لإيقاف مشاركة الملفات أو المجلدات في جوجل درايف:
- اضغط بزر الفأرة الأيمن على الملف الذي تريد إيقاف مشاركته.
- اختر أيقونة مشاركة (Share) من القائمة.
- حدِّد المستخدِم الذي تريد إيقاف مشاركة الملف أو المجلد معه.
- اضغط على مربع الأذونات (Permissions) على يسار الاسم.
- اختر إزالة الوصول (Remove access) من القائمة المنسدلة.
- اضغط على أيقونة تم (Done).
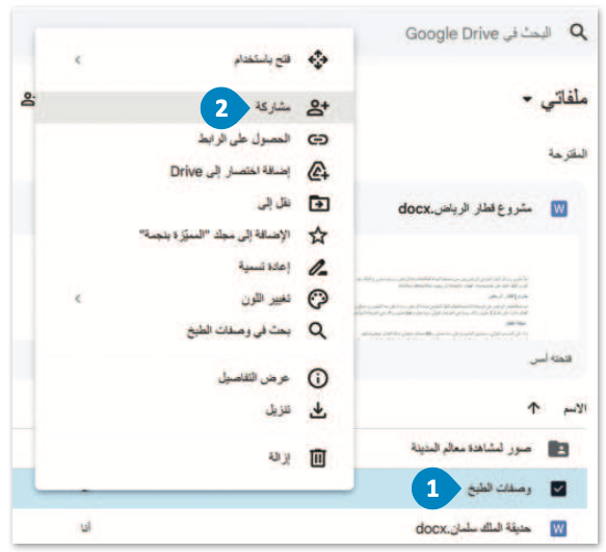
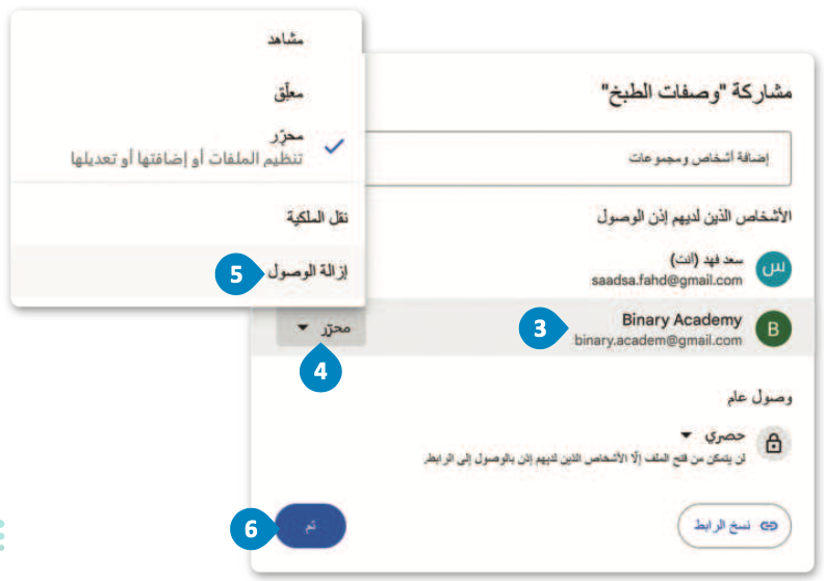
بإمكانك مراجعة محتوى موضوع “التخزين السحابي” بدايةً من عنوان “التعاون في جوجل درايف” وحتى نهاية الموضوع، من خلال الرابط التالي:
اختبر تحصيلك لمحتوى الموضوع من خلال الرابط التالي:
الواجب الإلكتروني
إلى هنا يكون قد انتهى موضوع “التخزين السحابي“، لا تنسوا مراجعة نواتج التعلُّم أعلى المقال، وانتظرونا في الموضوع القادم!