المخططات البيانية المتقدمة | الوحدة الرابعة| الدرس الأول

المخططات البيانية المتقدمة هو عنوان الدرس الأول من الوحدة الثانية التي تحمل اسم “المخططات البيانية” في الفصل الدراسي الثالث من مقرر “ثاني متوسط”.
ستتعرف في هذا الموضوع على ماهية المخطط البياني (Chart)، والتمييز بين أنواعه، وإنشاء مخطط بياني، وتنسيقه، وتطبيق أنماط WordArt، وإنشاء المخططات البيانية المصغرة، وتنسيقها، وإنشاء الشرطي.
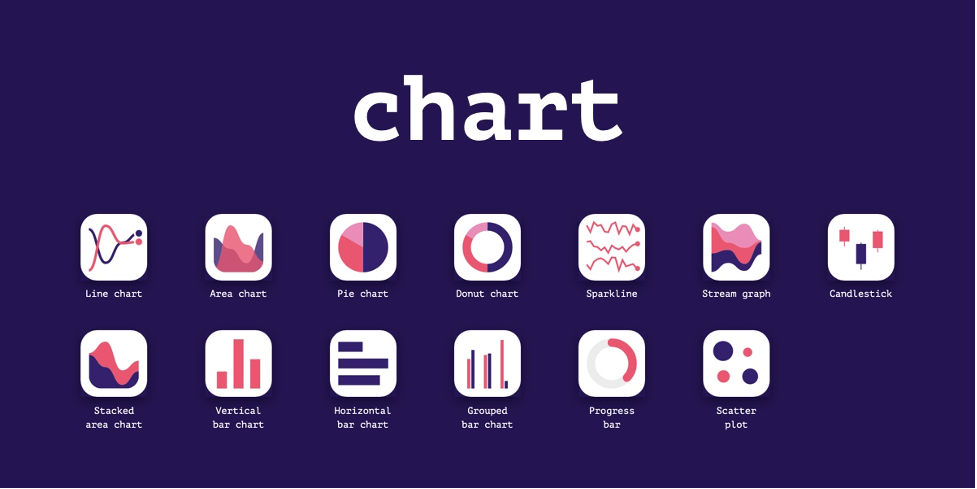
لذا قم بقراءة نواتج التعلُّم بعناية، ثم أعد قراءتها وتأكَّد من تحصيل محتواها بعد انتهائك من دراسة الموضوع.
نواتج التعلُّم
- معرفة ماهية المخططات البيانية.
- التمييز بين أنواع المخططات البيانية.
- إنشاء المخططات البيانية.
- تنسيق المخطط البياني.
- تطبيق أنماط WordArt على النص.
- إنشاء المخططات البيانية المصغرة، وتنسيقها.
- تطبيق التنسيق الشرطي (Conditional Formatting).
هيا لنبدأ!
أنواع المخططات البيانية
يوفر برنامج مايكروسوفت إكسل أنواعًا مختلفة من المُخطَّطات البيانية التي تناسِب أهدافك.
يمكِنك اختيار نوع المُخطَّط بناءً على نوع البيانات التي تريد تمثيلها.
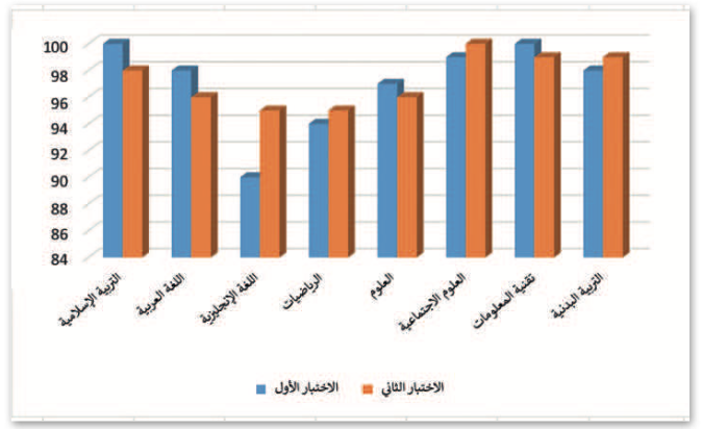
يتم استخدام المُخطَّط البياني العمودي / الشريطي (Column Bar Chart) لتوضيح المقارنات بين البيانات.
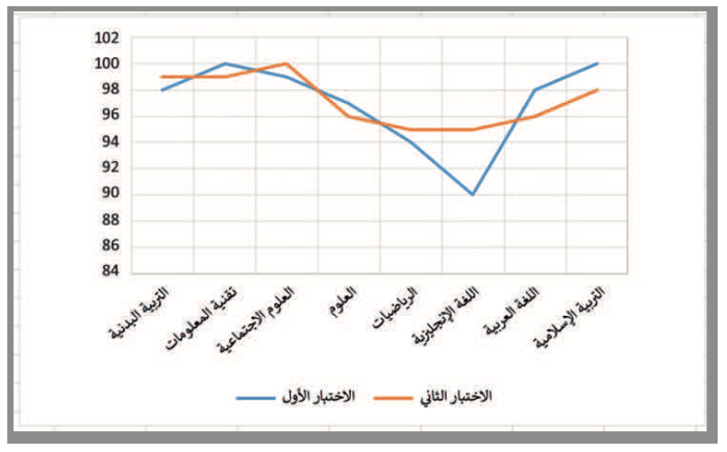
يتم استخدام المُخطَّط الخطي (Line Chart) لعرض الاتّجاهات، ويقوم بإظهار التغييرات في البيانات على مدى فترة زمنية.
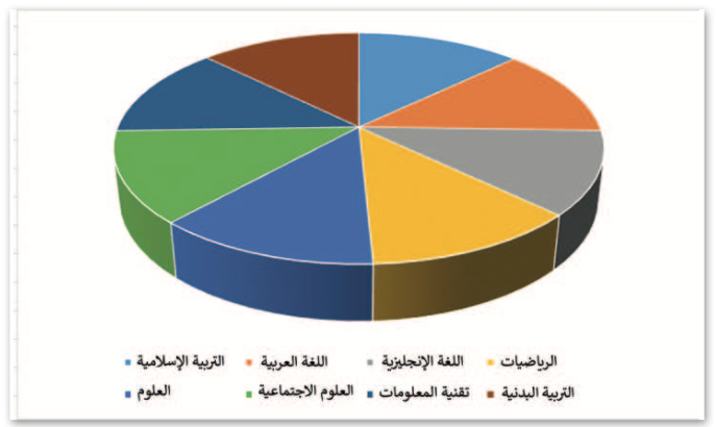
يُظهِر المُخطَّط الدائري (Pie Chart) العلاقة بين الأجزاء إلى الكل.
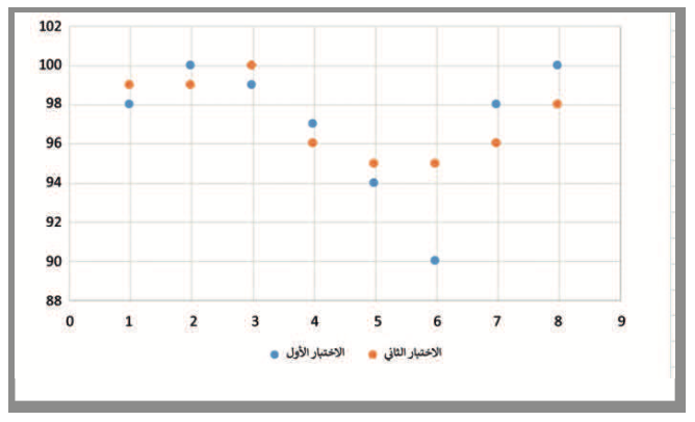
يتم استخدام المُخطَّط المبعثر (Scatter Chart) لمقارنة القيم بمرور الوقت.
لمعرفة المزيد من المعلومات عن أنواع المُخطَّطات البيانية، قم بالاطّلاع على الرابط التالي:
أنواع المخططات والرسوم البيانية – Google
إنشاء مخطط بياني
في مايكروسوفت إكسل، يمكِنك بدء مستندك بمُخطَّط بياني من المُخطَّطات الموصى بها (Recommended Charts) أو اختيار واحد من مجموعة من قوالب المُخطَّطات المُعدَّة سابقًا.
تعدُّ المُخطَّطات البيانية وسيلة ممتازة لمشاركة البيانات والمعلومات بطريقة رسومية، بحيث تشكِّل هذه البيانات أساسًا للمُخطَّطات التي تمثلها.
ويعدُّ اختيار البيانات الصحيحة هو الخطوة الأولى والأكثر أهمية لإنشاء المُخطَّط.
أنشئ ونسِّق الجدول التالي:
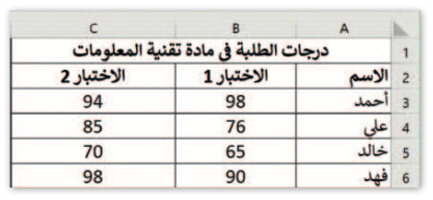
لإدراج مخطط أو رسم بياني:
- حدِّد البيانات التي تريد تقديمها عبر الرسم البياني، على سبيل المثال الخلايا من A1 إلى C6.
- من علامة التبويب إدراج (Insert)، ومن مجموعة مخططات (Charts)، اضغط على إدراج مخطَّط عمودي أو شريطي (Insert Column or Bar Chart).
- اضغط على نمط المخطَّط الذي تريده، على سبيل المثال عمود ثنائي الأبعاد (2-D Column).
- سيظهر المخطَّط عارضًا بياناتك.

نصيحة ذكية
عند إنشاء مخطط بياني، عليك أن تضع في اعتبارك جمهورك، وموضوع المخطط، والهدف منه؛ لتتمكَّن من اختيار النوع الصحيح للمخطَّط.
بإمكانك مراجعة محتوى موضوع “المخططات البيانية المتقدمة” من بدايته وحتى نهاية هذا القسم، من خلال الرابط التالي:
تنسيق مخطط بياني
يمكِنك تعديل المُخطَّط البياني بعد إنشائه، على سبيل المثال، قد ترغب في تغيير نمطه أو تعبئته أو عنوانه.
لاحظ أنه عند اختيارك لمُخطَّط، تظهر علامتا تبويب جديدتان، سترى هنا كيفية استخدامهما.
لتغيير نمط المخطط البياني:
- اضغط على المخطَّط التفصيلي لتحديد المخطط البياني.
- من علامة التبويب تصميم المخطط (Chart Design)، في مجموعة أنماط المخططات (Chart Styles)، اضغط على القائمة المنسدلة.
- اضغط على النمط الذي يناسب مخطَّطك البياني، على سبيل المثال، النمط رقم 8.
- سيتم تطبيق النمط على المخطَّط البياني.
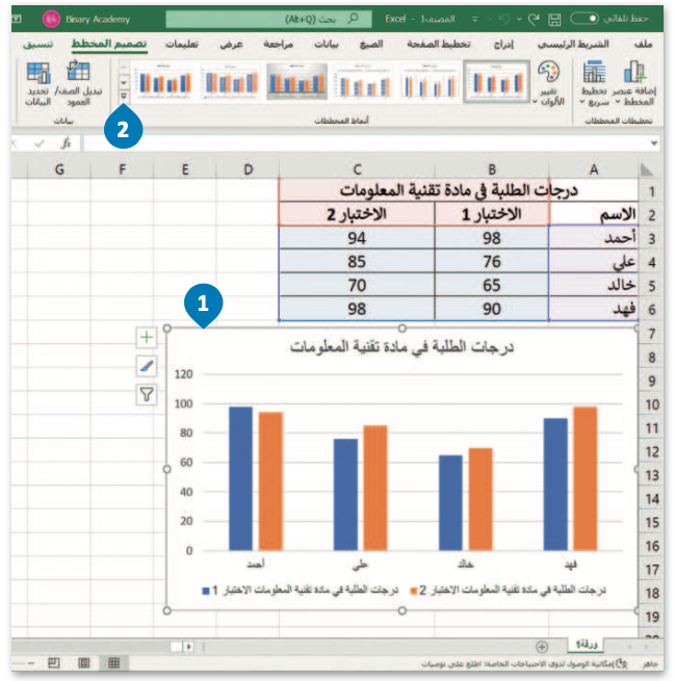
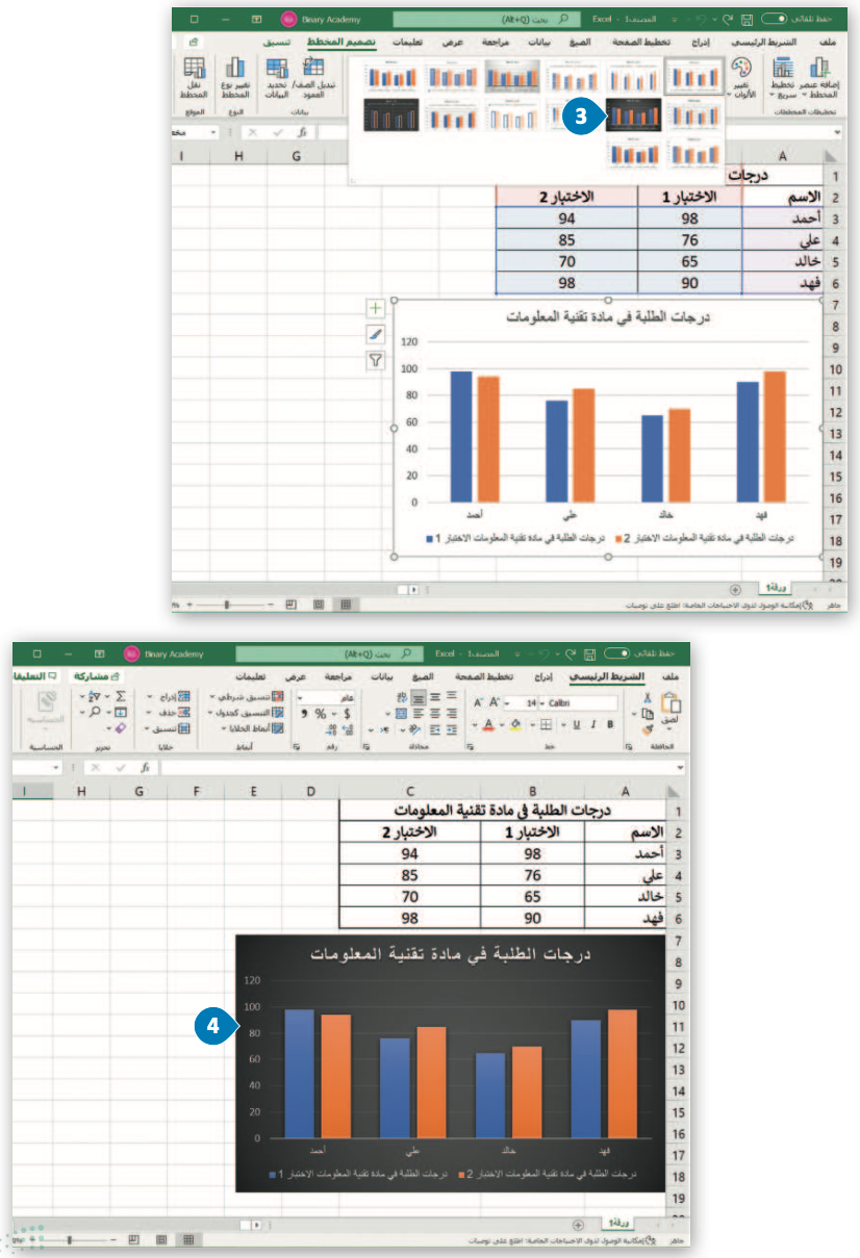
يمكِنك تغيير تخطيط المُخطَّط البياني الخاص بك، وبدلًا من إضافة عناصر أو تغييرها يدويًا، يمكِنك تطبيق تخطيط مُعد سابقًا عليه.
يوفِّر مايكروسوفت إكسل مجموعة متنوعة من القوالب المُحدَّدة سابقًا والتي يمكِنك الاختيار منها.
لتغيير تخطيط المخطط البياني:
- اضغط على المخطط التفصيلي لتحديد المخطط البياني.
- من علامة التبويب تصميم المُخطَّط (Chart Design)، في مجموعة تخطيطات المخططات (Chart Layouts)، اضغط على تخطيط سريع (Quick Layout).
- ثم اختر التخطيط الذي تريده، على سبيل المثال، التخطيط رقم 2.
- سيتم تطبيق التخطيط على المخطط البياني.

يمكِنك تعبئة شكل محدَّد في المُخطَّط البياني مثل مجموعة بيانات، بلون معيَّن، أو تدرُّج ألوان، أو صورة.
لتغيير تعبئة الشكل:
- اضغط على عنصر المُخطَّط البياني الذي تريد تغييره، على سبيل المثال، “الاختبار 2”.
- من علامة التبويب تنسيق (Format)، ومن مجموعة أنماط الأشكال (Shape Styles)، اضغط على سهم أداة تعبئة الشكل (Shape Fill).
- اضغط على اللون الذي تريد استخدامه، على سبيل المثال، اللون الأخضر من مجموعة الألوان القياسية.
- سيتم تطبيق اللون على مجموعة بيانات المُخطَّط البياني.
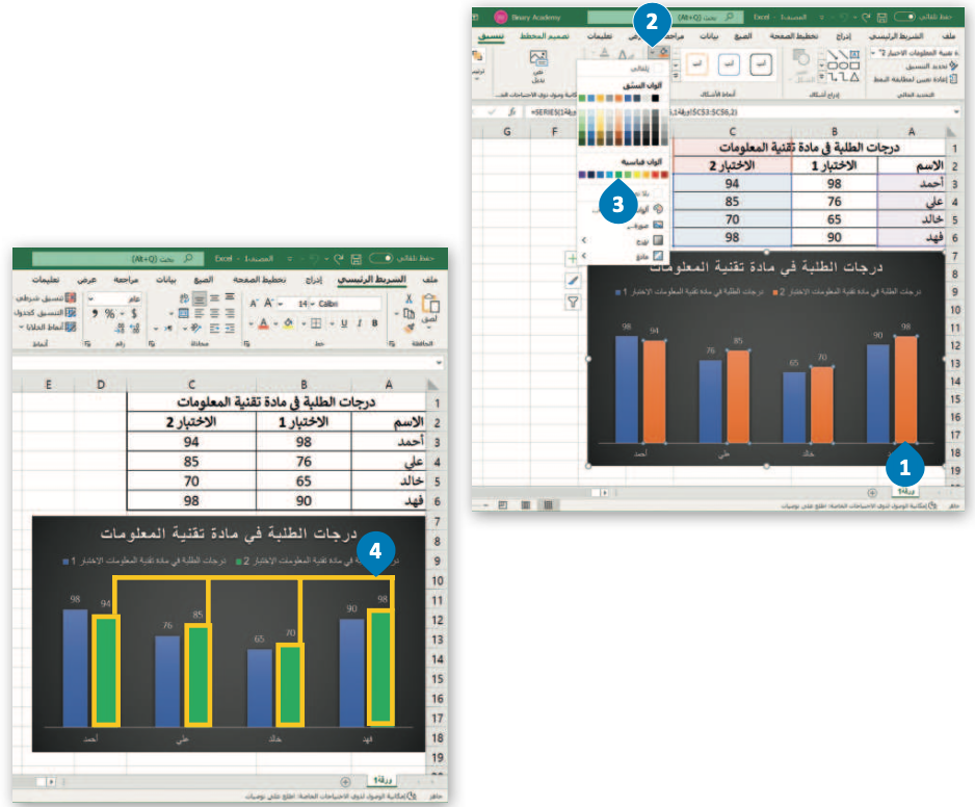
يمكِنك تغيير مظهر عناصر المُخطَّط البياني مباشرةً من خلال تطبيق نمط شكل محدَّد سابقًا.
لتغيير نمط الشكل:
- اضغط على المُخطَّط التفصيلي لتحديد المُخطَّط البياني.
- اضغط على مجموعة بيانات لتحديدها، على سبيل المثال، “الاختبار 2”.
- من علامة تبويب تنسيق (Format)، ومن مجموعة أنماط الأشكال (Shape Styles)، اضغط على المزيد (More).
- ثم اختر نمط المُخطَّط البياني الذي تريد استخدامه، على سبيل المثال، تأثير متوسط – برتقالي التمييز 2.
- سيتم تطبيق نمط الشكل على مجموعة بيانات المُخطَّط البياني.
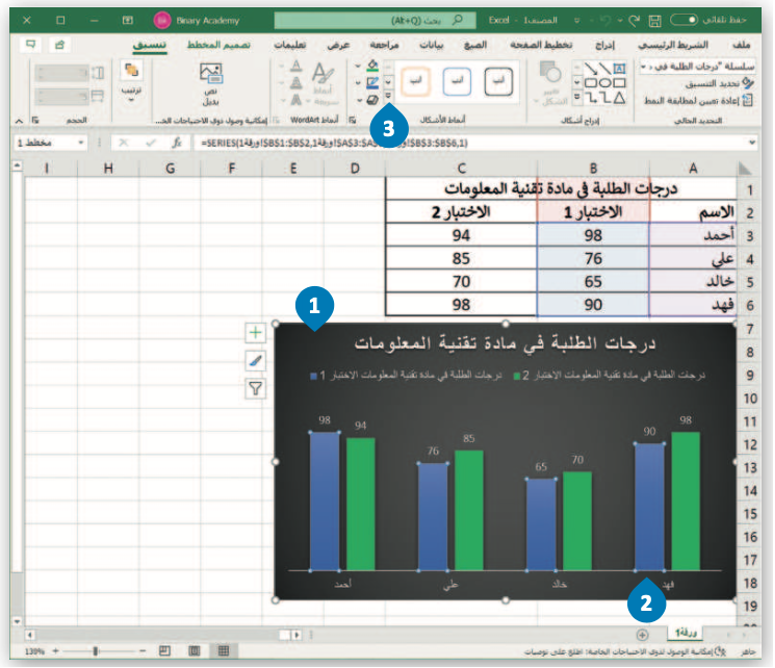
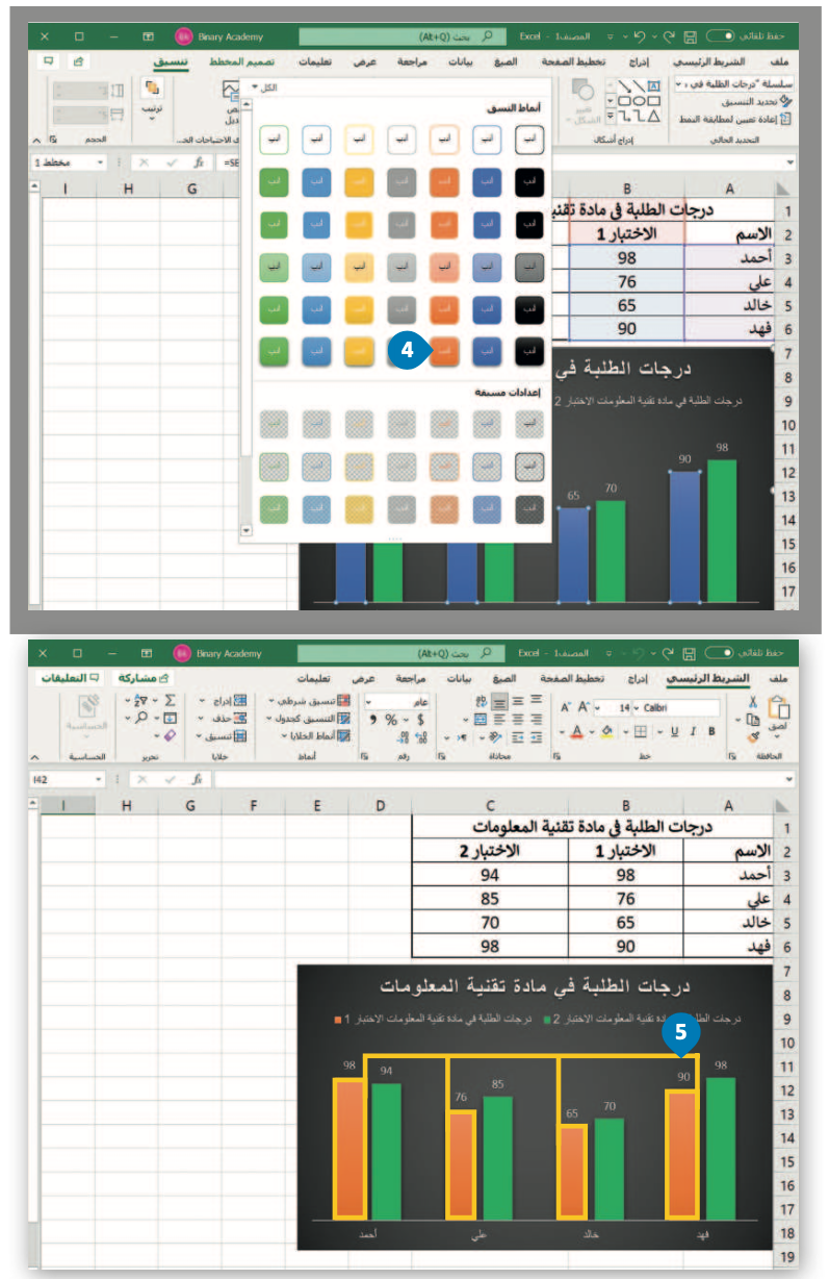
أنماط WordArt
يمكِنك تحديد أي عنصر لمُخطَّط بياني يحتوي على نص وتطبيق أنماط تنسيق WordArt المُعدَّة سابقًا عليه، لتنسيق مظهر النص بسرعة داخل عنصر المُخطَّط المُحدَّد.
لتطبيق نمط WordArt:
- اضغط على عنوان المُخطَّط البياني لتحديده.
- من علامة التبويب تنسيق (Format)، ومن مجموعة أنماط WordArt (WordArt Styles)، اضغط على أنماط سريعة WordArt (WordArt Quick Styles).
- اختر نمط، على سبيل المثال، تعبئة، ذهبي، لون التمييز 4، تأثير مشطوف للحواف ناعم.
- سيتم تطبيق نمط WordArt على عنوان المُخطَّط البياني.
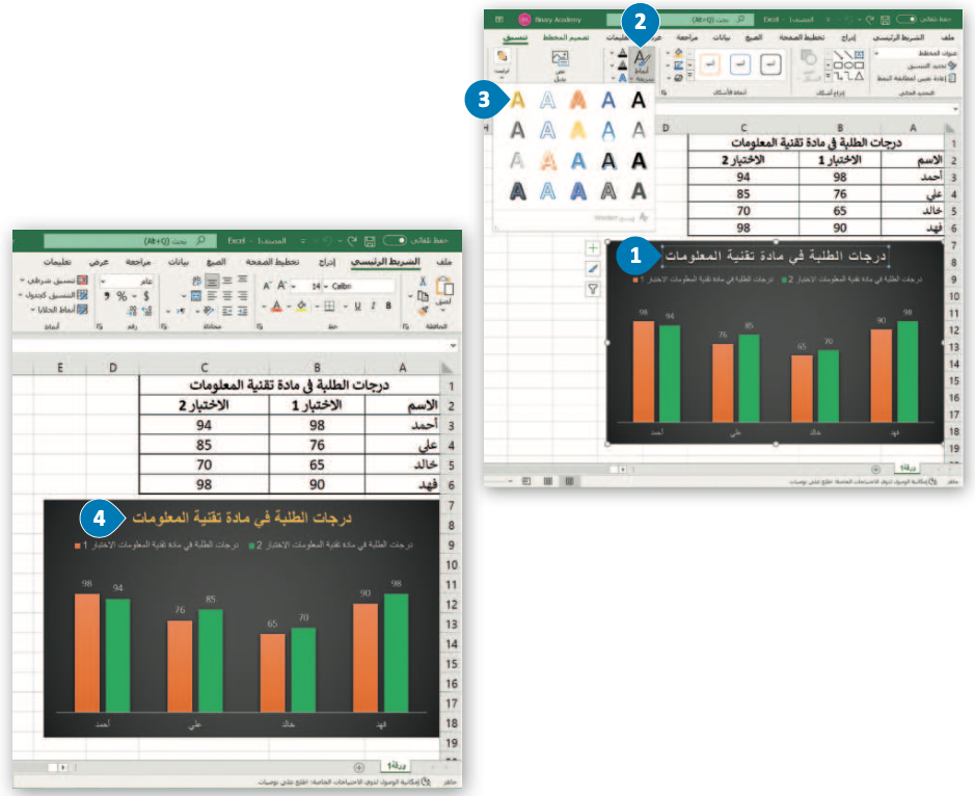
المخططات البيانية المصغرة
المُخطَّط البياني المصغر هو مخطَّط بياني في خلية ورقة عمل يُشكِّل تمثيلًا مرئيًا للبيانات.
يمكِنك استخدامه لإظهار الاتّجاهات في سلسلة من القيم، مثل الزيادة أو النقص الموسمي، أو الدورات الاقتصادية، أو لإبراز القيم القصوى والدنيا.
يمكِنك وضع مخطَّط بياني مصغَّر بالقرب من بياناته لتوضيح أهمية البيانات.
لإنشاء مخطط بياني مصغر:
- حدِّد الخلايا التي تحتوي على القيم التي تريد تمثيلها من خلال مخطَّطات بيانية مصغرة، على سبيل المثال الخلايا من B3 إلى F6.
- من علامة التبويب إدراج (Insert)، ومن مجموعة خطوط المؤشر (Sparklines)، اضغط على خط (Line).
- من نافذة إنشاء خطوط المؤشرات (Create Sparklines)، في نطاق الموقع (Location Range)، اكتب G3:G6.
- اضغط على موافق (OK).
- سيظهر المُخطَّط البياني المصغر بجوار بياناتك.
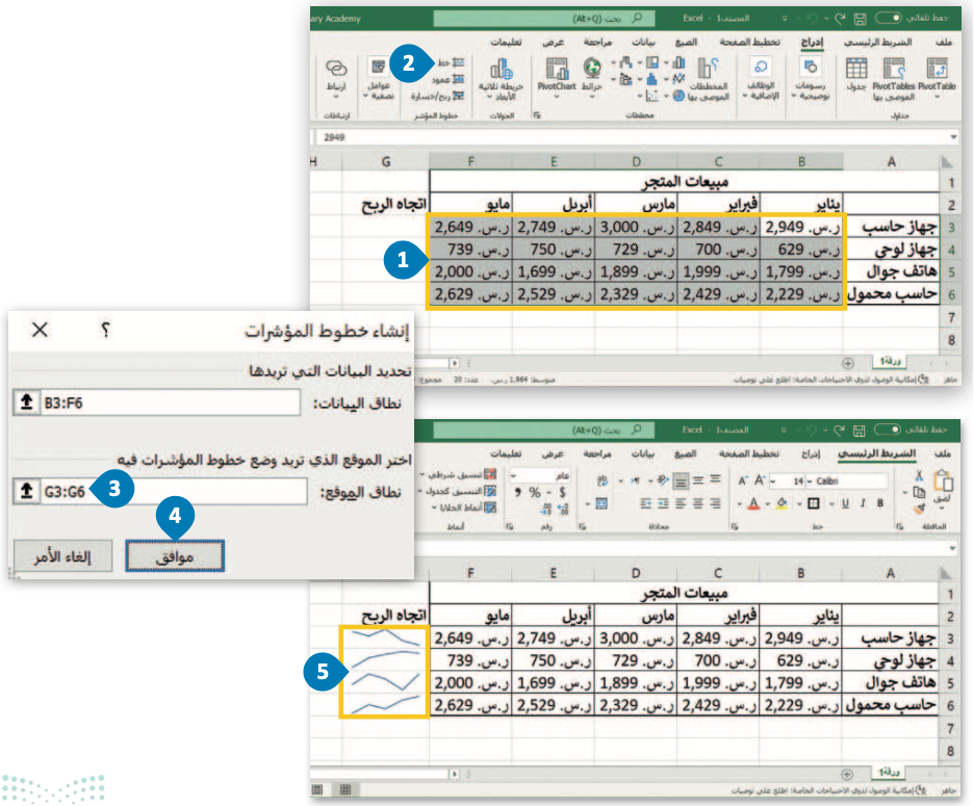
تنسيق المخططات البيانية المصغرة
بعد إنشاء المُخطَّطات البيانية المصغَّرة، يمكِنك تغيير ألوانها أو تطبيق أنماط عليها، من مجموعة الأنماط المُعدَّة سابقًا في مايكروسوفت إكسل.
لتغيير لون المخططات البيانية المصغرة:
- حدِّد نطاق الخلايا الذي يحتوي على المُخطَّطات البيانية المصغرة، على سبيل المثال، الخلايا من G3 إلى G7.
- من علامة التبويب خط المؤشر (Sparkline)، ومن مجموعة النمط (Style)، اضغط على لون خط المؤشر (Sparkline Color).
- اضغط على اللون الأخضر من ألوان قياسية (Standard Colors).
- سيتم تطبيق اللون على المُخطَّط البياني المصغر.
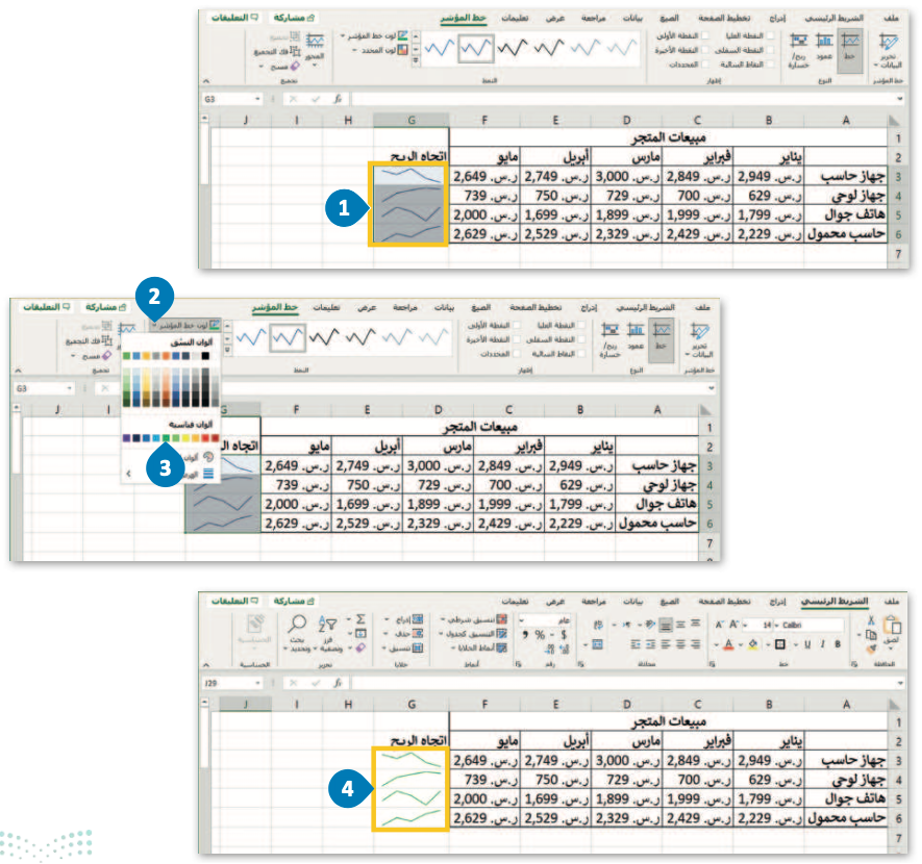
يمكِنك تمييز نقاط بياناتك في مخطَّط البيانات المصغَّر باستخدام العلامات.
لتمييز نقاط بيانات في مخطط بيانات مصغر:
- حدِّد نطاق الخلايا الذي يحتوي على المُخطَّطات البيانية المصغرة، على سبيل المثال، الخلايا من G3 إلى G7.
- من علامة التبويب خط المؤشر (Sparkline)، ومن مجموعة النمط (Style)، اضغط على لون المحدد (Marker Color).
- اضغط على المحددات (Makers).
- ثم اضغط على اللون الأحمر.
- سيتم تمييز كل نقطة في كل المُخطَّطات البيانية المصغرة.

التنسيق الشرطي
يتيح لك التنسيق الشرطي في مايكروسوفت إكسل تمييز الخلايا بلون معيَّن بناءً على قيمة الخلية.
لتطبيق التنسيق الشرطي:
- حدِّد نطاق الخلايا الذي يحتوي على المُخطَّطات البيانية المصغرة، على سبيل المثال، الخلايا من B3 إلى F6.
- من علامة التبويب الشريط الرئيسي (Home)، ومن مجموعة أنماط (Styles)، اضغط على تنسيق شريطي (Conditional Formatting).
- اضغط على قاعدة جديدة (New Rule).
- في نافذة قاعدة تنسيق جديدة (New Formatting Rule)، في تحديد نوع القاعدة (Select a Rule Type)، اضغط على تنسيق الخلايا التي تحتوي فقط على (Format only cells that contain).
- في حقل تحرير وصف القاعدة (Edit the Rule Description)، حدِّد في تنسيق الخلايا فقط التي تتضمن (Format only cells with) قيمة الخلية (Cell Value)، بين (between) واكتب 2000.
- ثم اكتب 3000.
- في حقل المعاينة، اضغط على زر تنسيق (Format).
- في نافذة تنسيق خلايا (Format Cells)، من علامة التبويب تعبئة (Fill)، في لون الخلفية (Background Color)، اضغط على اللون الأخضر، تشكيل 6، أفتح %80.
- اضغط على موافق (OK) ثلاث مرات؛ لتطبيق قاعدة التنسيق الشرطي وأغلق النوافذ.
سيتم تنسيق الخلايا الموجودة في النطاق المُحدَّد، والتي تحتوي على قيم بين 2000 و3000.

خيارات التنسيق الشرطي
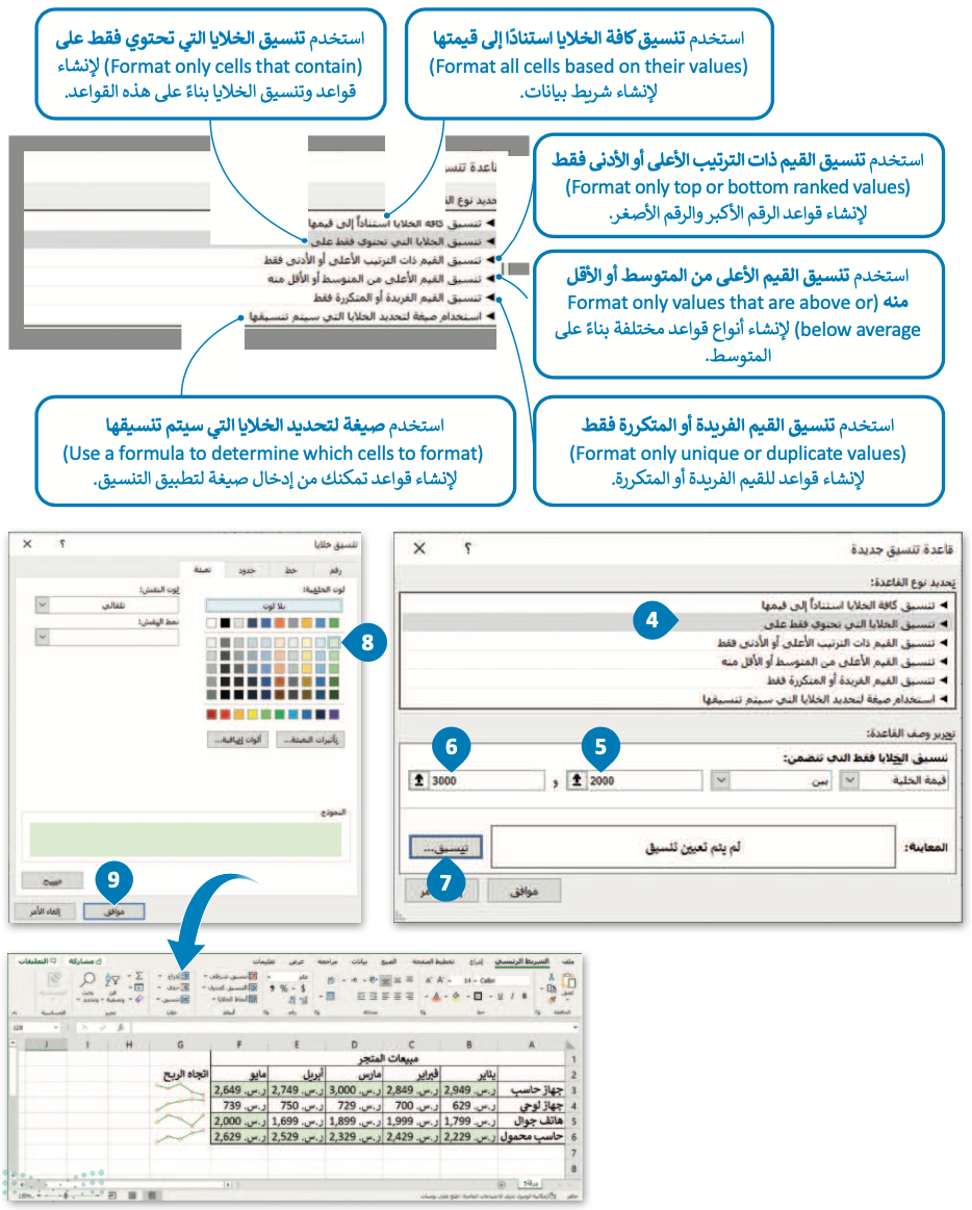
بإمكانك مراجعة محتوى موضوع “المخططات البيانية المتقدمة” بدايةً من عنوان “تنسيق مخطط بياني” وحتى نهاية الموضوع، من خلال الرابط التالي:
اختبر تحصيلك لمحتوى الموضوع من خلال الرابط التالي:
الواجب الإلكتروني
إلى هنا يكون قد انتهى موضوع “المخططات البيانية المتقدمة“، لا تنسوا مراجعة نواتج التعلُّم أعلى المقال، وانتظرونا في الموضوع القادم!