تأثيرات الوسائط المتعددة المتقدمة | الوحدة الثالثة| الدرس الثاني
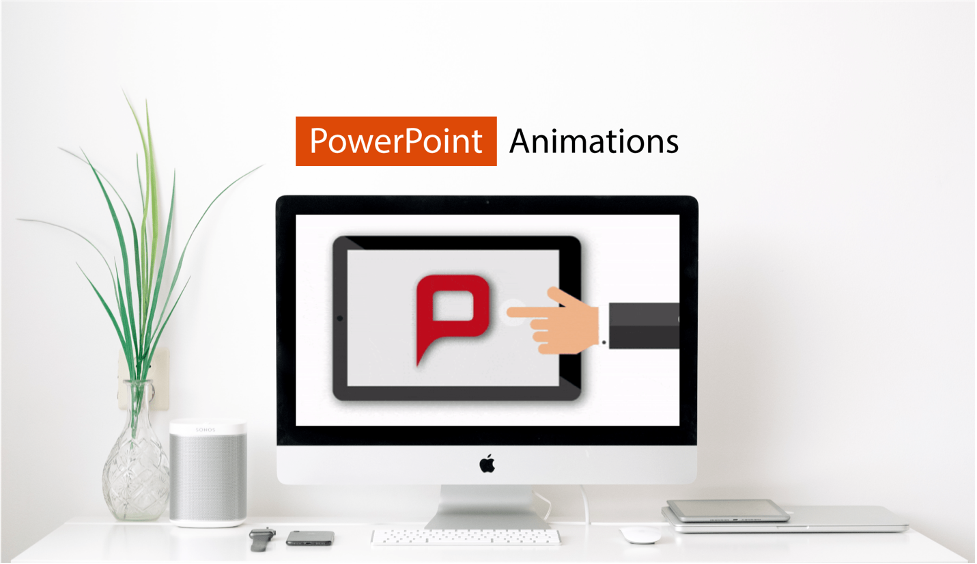
تأثيرات الوسائط المتعددة المتقدمة هو عنوان الدرس الثاني من الوحدة الثانية التي تحمل اسم “عرض الأفكار من خلال العرض التقديمي” في الفصل الدراسي الثالث من مقرر “أول متوسط”.
ستتعرف في هذا الموضوع على كيفية إضافة التأثيرات الانتقالية والحركية إلى العرض التقديمي. كما ستتعلم الجمع بين النصوص، الصور، المقاطع الصوتية؛ من أجل إنشاء عرض تقديمي للوسائط المتعدِّدة.
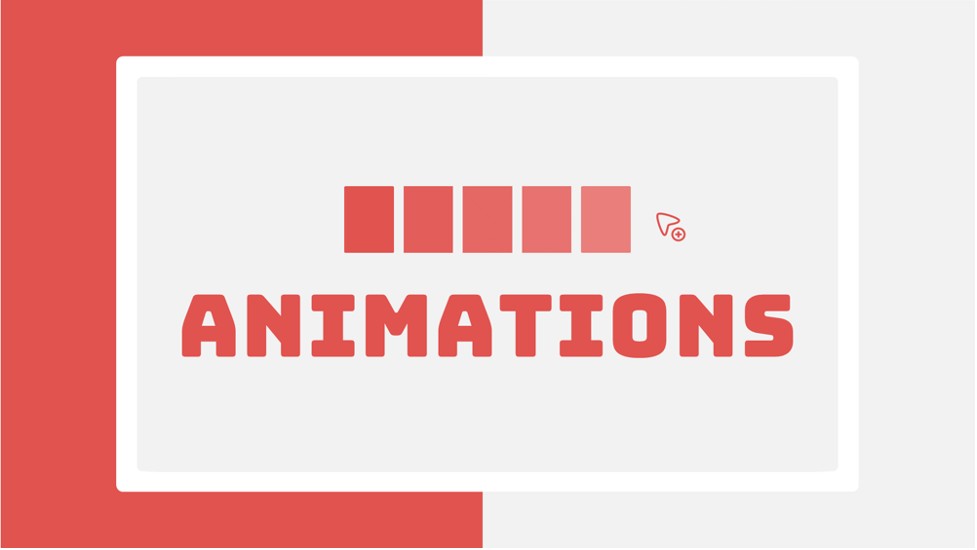
لذا قم بقراءة نواتج التعلُّم بعناية، ثم أعد قراءتها وتأكَّد من تحصيل كافة محتوياتها بعد انتهائك من دراسة الموضوع.
نواتج التعلُّم
- تطبيق التأثيرات الانتقالية بين شرائح العرض التقديمي.
- إضافة تأثيرات حركية على مكونات الشريحة.
- تخصيص تأثيرات الحركة.
- إدراج مقطع صوتي في العرض التقديمي والتعامل معه.
هيا لنبدأ!
مقدمة – تأثيرات الوسائط المتعددة المتقدمة
لجعل عرضك التقديمي أكثر جاذبية؛ كل ما عليك فعله هو إضافة بعض التأثيرات المرئية الرائعة إليه. يوفر لك مايكروسوفت باوربوينت الكثير من الخيارات والأفكار.

ستضيف أولًا تأثيرات الحركة إلى الشرائح الخاصة بك. بعد ذلك، ستضيف مقطعًا صوتيًا إلى عرضك التقديمي.
الانتقالات
كيف يمكِنك إضافة تأثيرات انتقالية إلى عرضك التقديمي؟
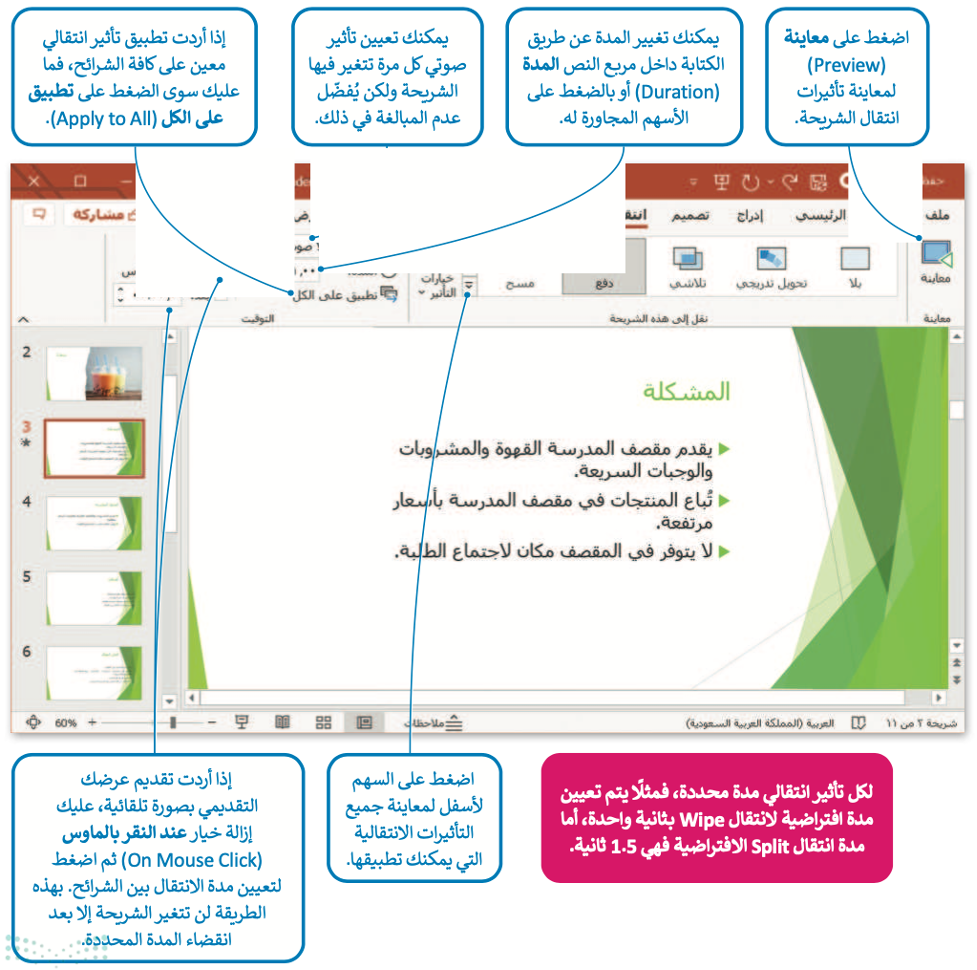
لمعرفة المزيد من المعلومات عن كيفية إضافة انتقالات إلى عرضك التقديمي، قم بالاطّلاع على الرابط التالي:
إضافة انتقالات بين الشرائح – Microsoft
التأثيرات الحركية
توجد العديد من الطرق لجعل العرض التقديمي أفضل فيمكِنك مثلًا إضافة تأثيرات حركية إلى النصوص والصور، وجعل محتويات الشريحة تظهر وتختفي تدريجيًا، أو أن تجعل عنصرًا ما يتم إدراجه من جانب الشريحة، أو تجعل حجم العنصر أكبر أو أصغر، أو يتم تغيير لونه، أو يلتف أو يتحرك لأعلى أو لأسفل، بالإضافة إلى غير ذلك من التأثيرات.
لإضافة التأثيرات الحركية:
- اضغط على مربع نص (أو صورة) في الشريحة.
- من علامة التبويب حركات (Animations)، ومن مجموعة حركة (Animation) يمكِنك رؤية جميع الحركات التي تستطيع تطبيقها.
- حدِّد الحركة التي تريدها. ويمكِنك إضافة المزيد من الحركات على مربعات النص الأخرى في الشريحة.
- اضغط على معاينة (Preview)؛ لمعاينة جميع الحركات التي طبقتها على الشريحة.
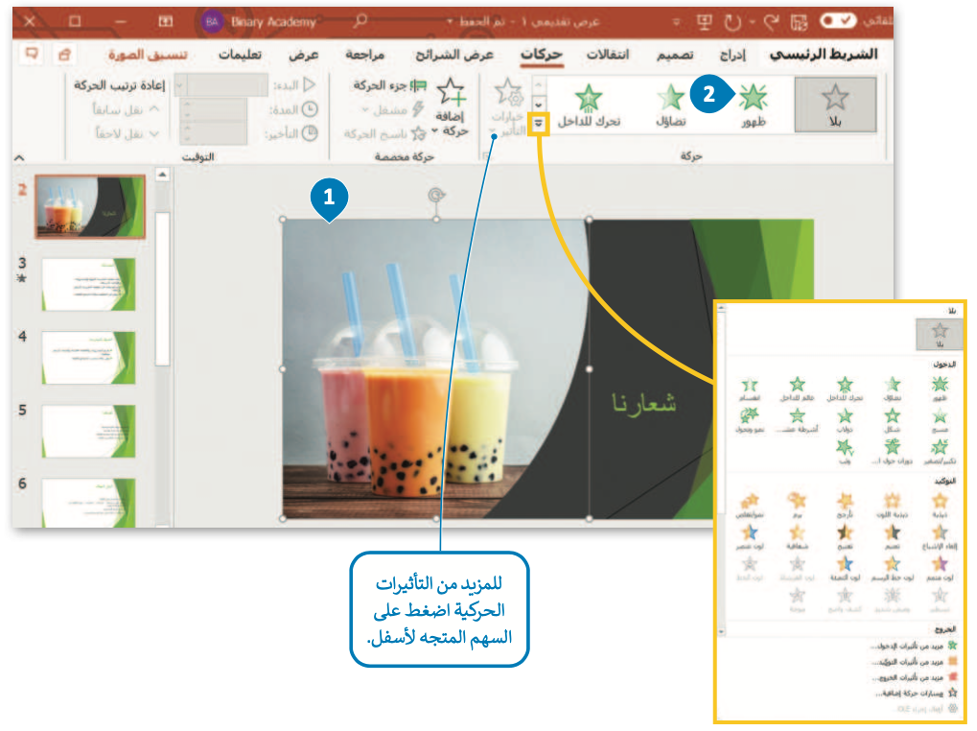

بإمكانك مراجعة محتوى موضوع “تأثيرات الوسائط المتعددة المتقدمة” من بدايته وحتى هذه النقطة، من خلال الرابط التالي:
التأثيرات الحركية المتقدمة
يمكِنك تخصيص التأثيرات الحركية بطرق متعدِّدة. لديك الكثير من الخيارات من علامة التبويب حركات، ومن مجموعة حركة مخصَّصة؛ لتتعرَّف على بعضها.

الصوت
من الممكن أن يحتوي العرض التقديمي على مقطع صوت وفيديو بالإضافة إلى النصوص والصور أيضًا. وبهذا الشكل تستطيع إنشاء عرض متعدِّد الوسائط.
يمكِنك إضافة ملف صوتي من جهاز الحاسب الخاص بك أو مقطع صوتي من الوسائط أو تسجيل صوتك وإضافته أيضًا.
لإدراج مقطع صوتي:
- اضغط على الشريحة التي تريد إضافة الصوت إليها.
- من علامة التبويب إدراج (Insert) ومن مجموعة الوسائط (Media)، اضغط على صوت (Audio) أو السهم الصغير.
- سيكون لديك خياران: صوت على الكمبيوتر (Audio on My PC) أو تسجيل صوت (Record Audio).
- اختر صوت على الكمبيوتر (Audio on My PC) على سبيل المثال، وستظهر نافذة إدراج صوت (Insert Audio).
- اضغط على الموسيقى (Music).
- اختر الملف الصوتي الذي تريده.
- اضغط على إدراج (Insert).
- ستظهر أيقونة مكبر الصوت على الشريحة.
- للاستماع إلى المقطع الصوتي اضغط على هذه الأيقونة واضغط زر تشغيل (Play) الموجود تحت الأيقونة.

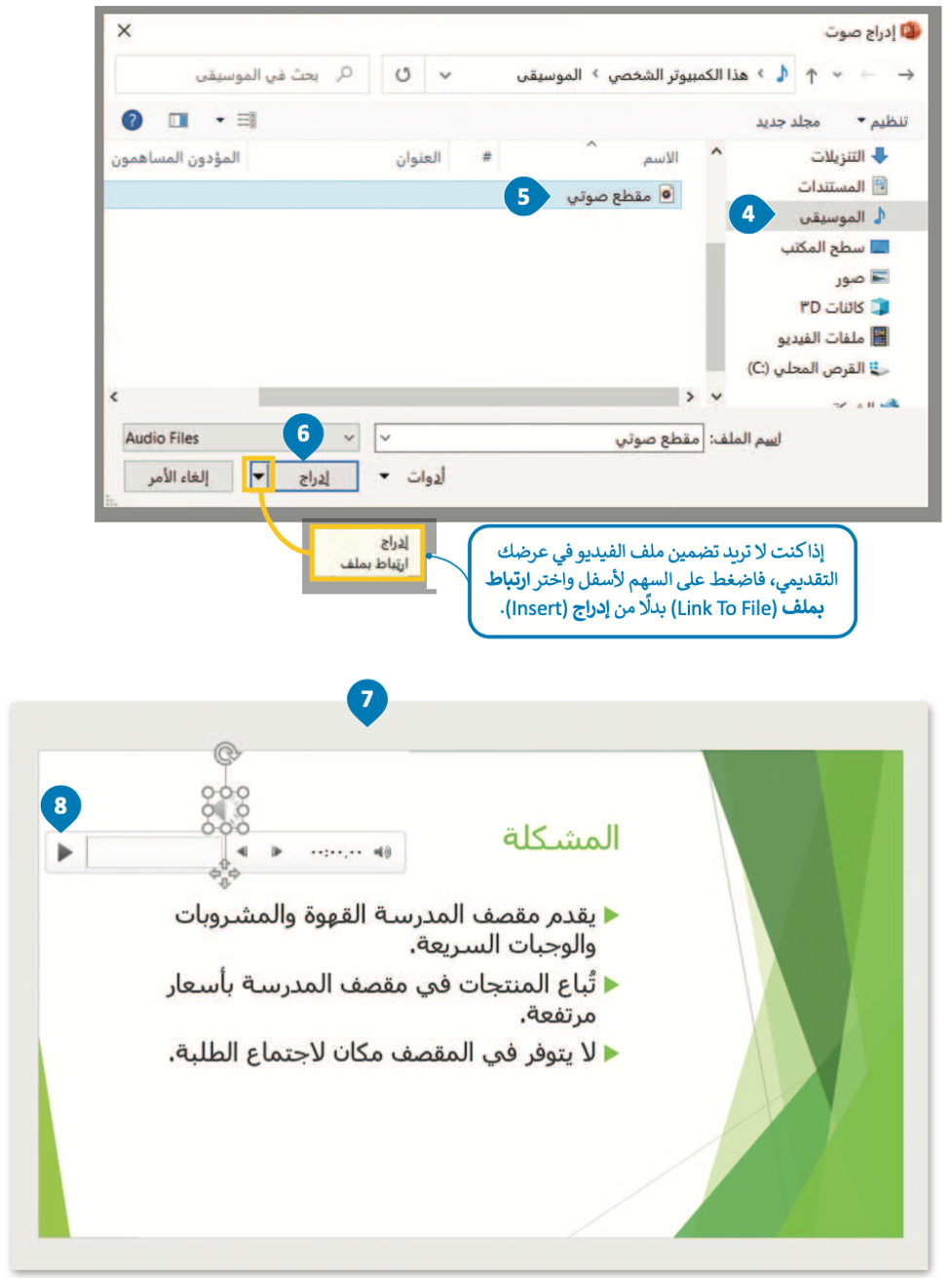
بإمكانك مراجعة محتوى موضوع “تأثيرات الوسائط المتعددة المتقدمة” بدايةً من عنوان “التأثيرات الحركية المتقدمة” وحتى هذه النقطة، من خلال الرابط التالي:
لتغيير أيقونة المقطع الصوتي:
- اضغط ضغطًا مزدوجًا على الأيقونة.
- من علامة تبويب تنسيق الصوت (Audio Format) ومن مجموعة ضبط (Adjust)، اضغط على تغيير الصورة (Change Picture).
- من القائمة، اختر من ملف (From a File).
- من نافذة إدراج صورة (Insert Picture) حدِّد الصورة التي تريدها.
- اضغط على إدراج (Insert).
- سيتم استبدال الأيقونة بالصورة.

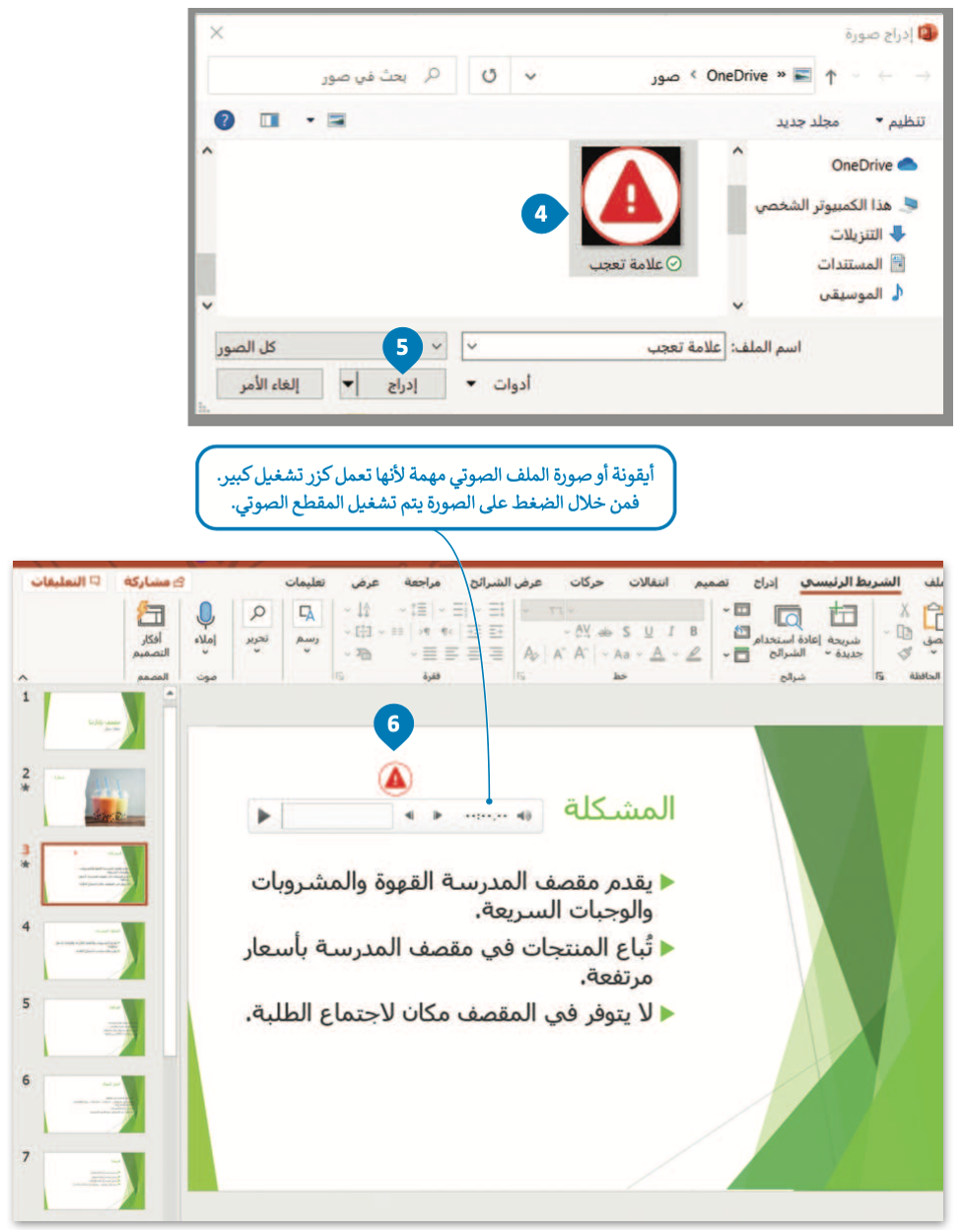
علامة تبويب التشغيل
عند إدراج ملف صوتي تظهر علامة تبويب جديدة لمساعدتك على ضبط هذا الملف.
توضح الصورة التالية علامة تبويب خيارات التشغيل.
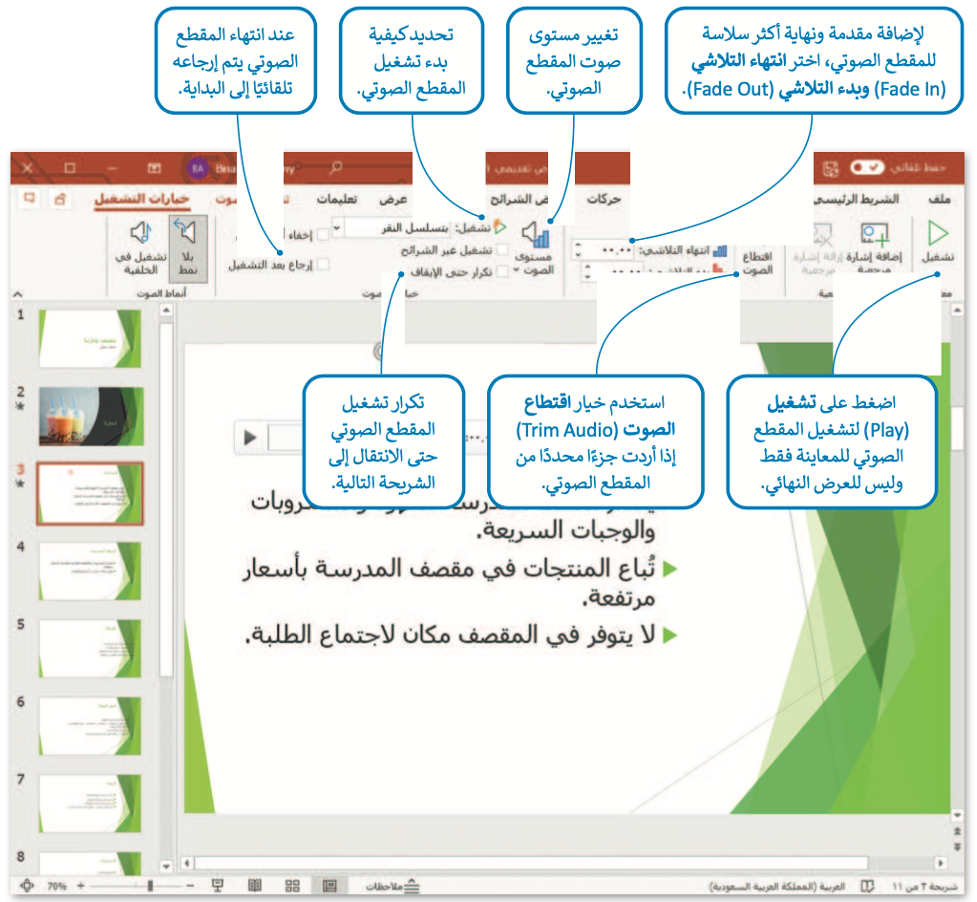
بإمكانك مراجعة محتوى موضوع “تأثيرات الوسائط المتعددة المتقدمة” بدايةً من عنوان “تغيير أيقونة المقطع الصوتي” وحتى نهاية الموضوع، من خلال الرابط التالي:
اختبر تحصيلك لمحتوى الموضوع من خلال الرابط التالي:
الواجب الإلكتروني
إلى هنا يكون قد انتهى موضوع “تأثيرات الوسائط المتعددة المتقدمة“، لا تنسوا مراجعة نواتج التعلُّم أعلى المقال، وانتظرونا في الموضوع القادم!