تصميم ملصق إعلاني | الوحدة الثالثة | الدرس الثاني

تصميم ملصق إعلاني هو عنوان الدرس الثاني من الوحدة الثالثة التي تحمل اسم “التصميم الرسومي” في الفصل الدراسي الأول من مقرر “تقنية رقمية 2”.
سنتعرف في هذا الموضوع على ماهية الملصقات الإعلانية، وكيفية تصميم ملصق إعلاني باستخدام مبادئ التصميم الرسومي.

تصميم ملصق إعلاني
لذا احرص على قراءة نواتج التعلُّم جيدًا، وتأكَّد من مراجعتها وتحصيلها بعد انتهائك من دراسة الموضوع.
نواتج التعلُّم
- إدراج الصور في مستند الملصق الإعلاني وتنسيقها.
- إدراج عنصر في مستند الملصق الإعلاني وتنسيقه.
- تحويل العناصر إلى مسارات.
- إنشاء منحنيات بيزير (Bezier Curves).
- نسخ ولصق العناصر في برنامج إنكسكيب.
- إضافة النصوص والعناوين في مستند الملصق الإعلاني وتنسيقها.
- تصدير الملصق كصورة.
هيا لنبدأ
الملصقات الإعلانية
تُستخدم الملصقات الإعلانية (Advertising Posters) بشكل أساسي في المعارض، وتنبع أهميتها باعتبارها وسيلة إعلانية تبرز الأعمال الخاصة في المعارض والمؤتمرات، ويُعدُّ خيار استخدام الملصقات الإعلانية إضافة جيدة يُمكِن استخدامها في الإشارة إلى ما تقوم الشركة بالتسويق له، وذلك ضمن حملاتها الإعلانية واستراتيجيتها التسويقية.
تُصنف الملصقات الإعلانية إلى أنواع مختلفة حسب الغرض المرجو من الإعلان، فمنها الملصقات الترويجية التي تُستخدم لتسويق منتجات أو خدمات، وهنا الملصقات الإعلانية الخاصة بالمناسبات المختلفة وما شابهها.
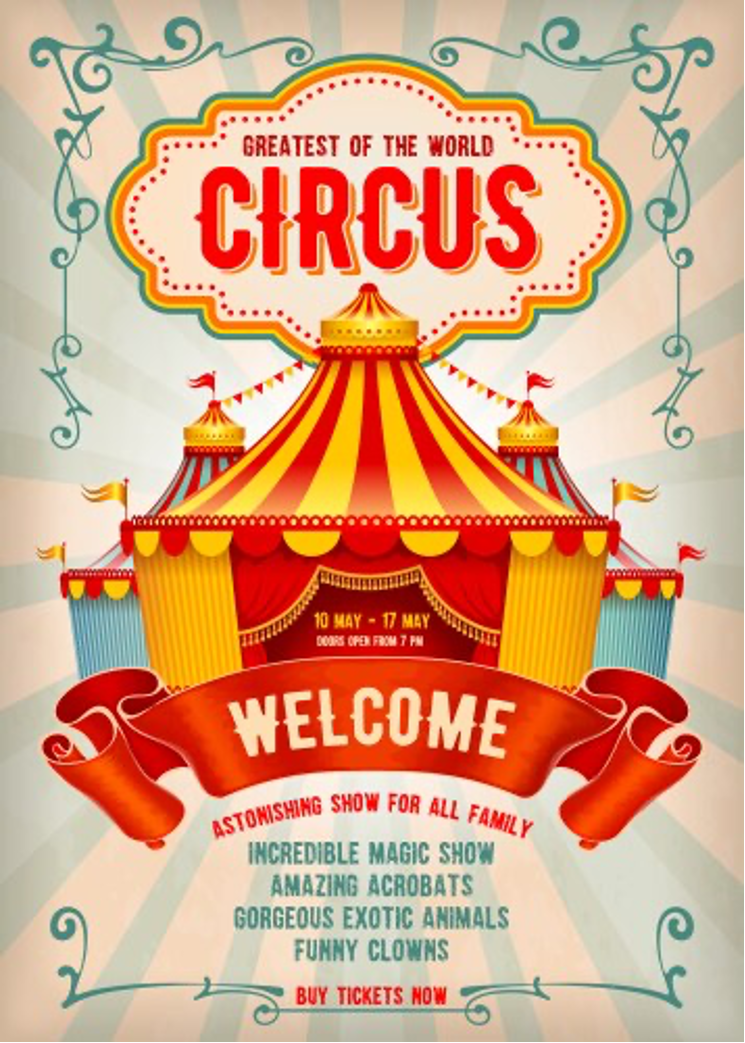
تصميم ملصق إعلاني
سنتعرف في هذا الموضوع على كيفية تصميم ملصق إعلاني باستخدام مبادئ التصميم الرسومي بغرض الترويج لمهرجان التمور الذي سيقام في المملكة العربية السعودية.
لاحظ أن
امتداد ملفات برنامج إنكسكيب هو Scalable Vector Graphics – SVG (رسومات متجهة قابلة لتغيير الحجم)، ويعتبر “.svg” ملف رسومات نصي يوضح الصور مع النص والأشكال المتجهة والرسومات النقطية المضمنة.

لاحظ أن
يُمكن أيضًا فتح ملفات برنامج إنكسكيب باستخدام متصفح المواقع الإلكترونية مثل: مايكروسوفت إيدج (Microsoft Edge).
يُمكِنك التعرف على المزيد عن المعلومات عن برنامج إنكسكيب (Inkscape) من خلال الرابط التالي:
تصميم ملصق إعلاني
في البداية، يجب أن تُنشئ مستنًا جديدًا في برنامج إنكسكيب بأبعاد تُحدَّد وفقًا لحجم الملصق المطلوب، وحجم الورق المخصص للطباعة، وستختار حجم الورقة A4..
لإعداد حجم الملصق المطلوب:
- من قائمة ملف (File).
- اختر خصائص المستند (Document Properties).
- من نافذة خصائص المستند (Document Properties)، ومن مجموعة العرض (Display)..
- اضبط التنسيق (Format) ليكون A4.
- أغلق نافذة خصائص المستند (Document Properties).
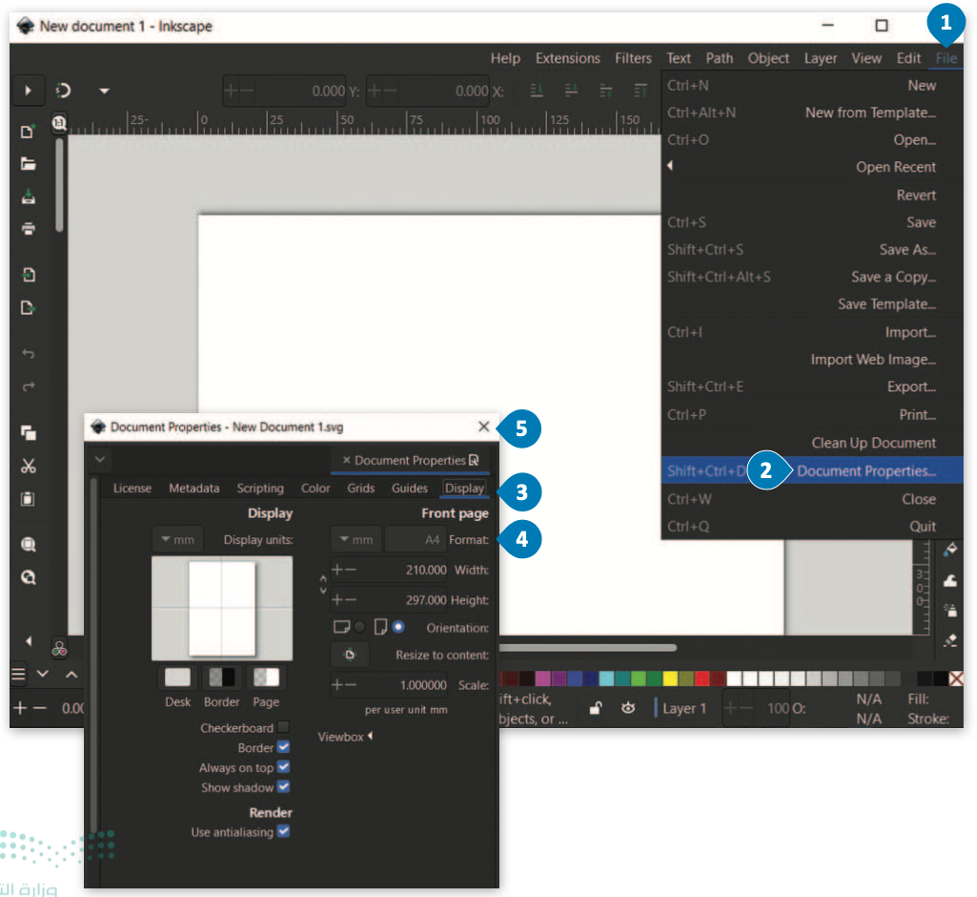
تصميم ملصق إعلاني
إدراج صورة | تصميم ملصق إعلاني
ستضيف الآن الصورة، وبالتحديد صورة الخلفية..
لإدراج صورة:
- من قائمة ملف (File)..
- اضغط على استيراد (Import).
- اختر ملف الصورة..
- ثم اضغط على فتح (Open).
- اضغط على موافق (OK).
- ستظهر الصورة المحددة في لوحة الرسم.
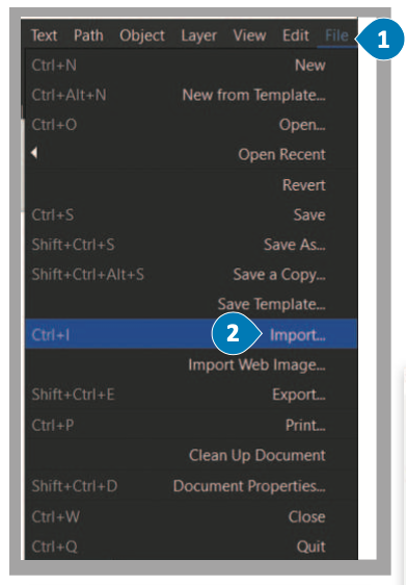
تصميم ملصق إعلاني


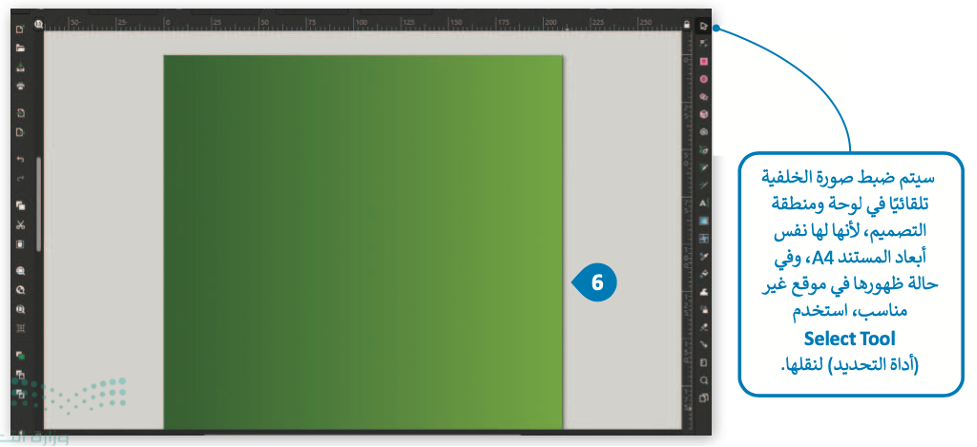
إدراج عنصر | تصميم ملصق إعلاني
ستدرج الآن عنصرًا في أسفل الصفحة؛ لتحسين مظهر الصفحة..
لإدراج عنصر:
- من صندوق الأدوات (Tool Box)، اضغط على أداة العنصر (Object Tool).
- في الجزء السفلي من المستند، ارسم مستطيلًا يغطي أكثر من ثلثي الصفحة تقريبًا.
- من قائمة العنصر (Object)..
- اضغط على التعبئة والإطار الخارجي (Fill and Stroke).
- من علامة التبويب تعبئة (Fill)..
- اكتب الرقم “82” في المربع H:، و “39” في المربع S:، و “70” في المربع L:، و “100” في المربع A:.
- تم تغيير اللون.
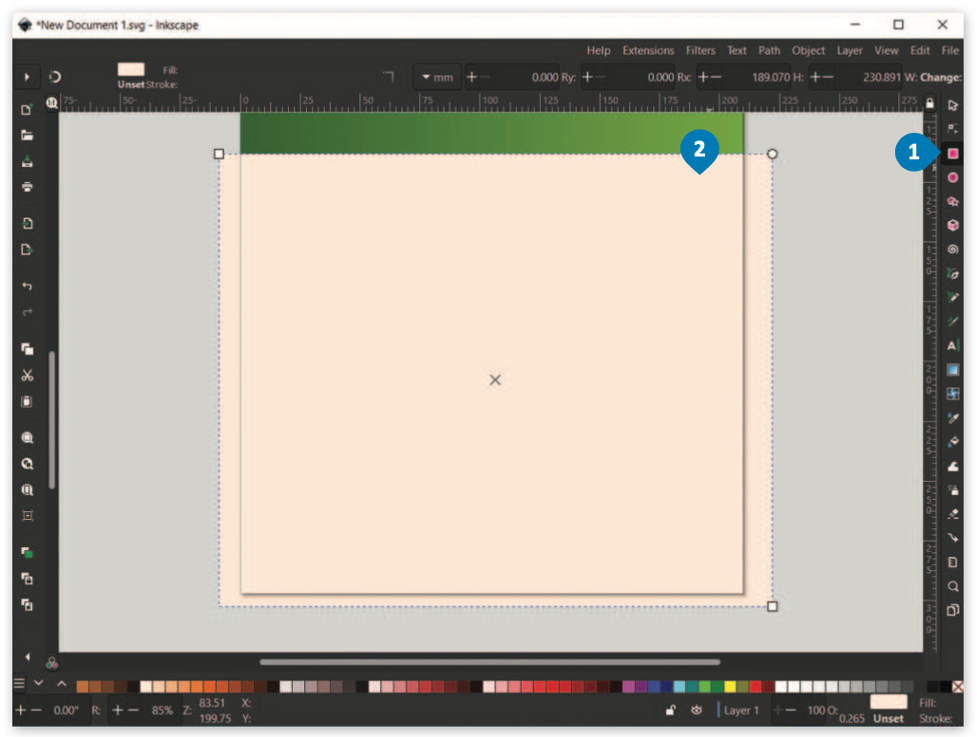
تصميم ملصق إعلاني
معلومة
يرمز كود اللون HSLA إلى Huدرجة اللون (Hue) ويرمز لها بالحرف H، والتشبع (Saturation) ويرمز لها بالحرف S، والإضاءة (Light) ويرمز لها بالحرف L، ودرجة عتامة اللون (Opacity) ويرمز لها بالحرف A.
وعند مزج الأرقام H: 82 و S: 39 و L:70 و A:100 تحصل على اللون الأخضر الفاتح.

يُمكنك مراجعة محتوى موضوع “تصميم ملصق إعلاني” حتى نهاية هذا القسم من خلال الرابط التالي:
تحويل العناصر إلى مسارات | تصميم ملصق إعلاني
لكي تتعامل بسهولة مع الأشكال والمضلّعات، يُمكِنك تحويلها إلى ما يُسمى بالمسارات، وهذا من شأنه وضع العُقد (Nodes) في كل رُكن من أركان الشكل الموجود؛ ليتم تحريكه وتعديله بسهولة حسب المطلوب. لجعل جانب من المستطيل أكثر مرونة، ستحوله إلى قوس..
لتحويل العنصر إلى مسار:
- استخدم أداة التحديد (Select Tool) لتحديد العنصر.
- من قائمة مسار (Path)..
- اضغط على العنصر إلى مسار (Object to Path) لتحويل الشكل.
- ستظهر نقاط طرفية خاصة في زوايا العنصر الموجود.
- اضغط على العُقدة لتغيير موقع العقدة وتغيير شكل العنصر..
- ثم اضغط على أيقونة جعل العُقد المحددة مرنة (Make selected nodes smooth) لجعلها أكثر مرونة.
- اضغط ضغطة مزدوجة لإدراج عُقد جديدة لمزيد من التحكم في شكل العنصر.
- يعد إدراج ونقل جميع العُقد المناسبة لإنشاء الشكل المستدير، سيظهر العنصر بهذا الشكل.
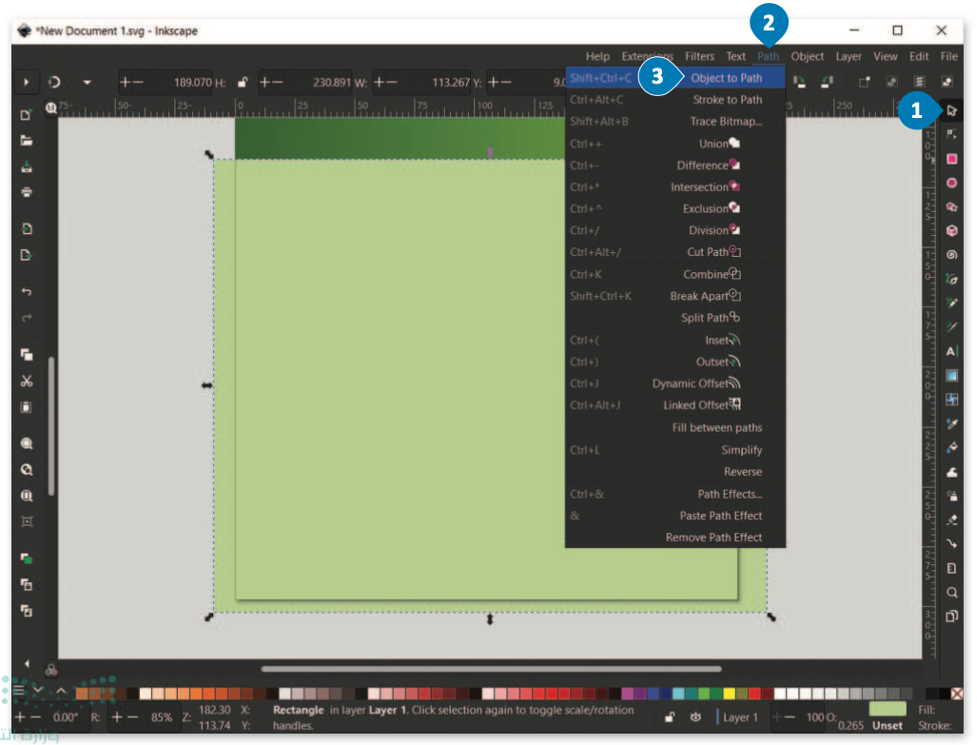
تصميم ملصق إعلاني
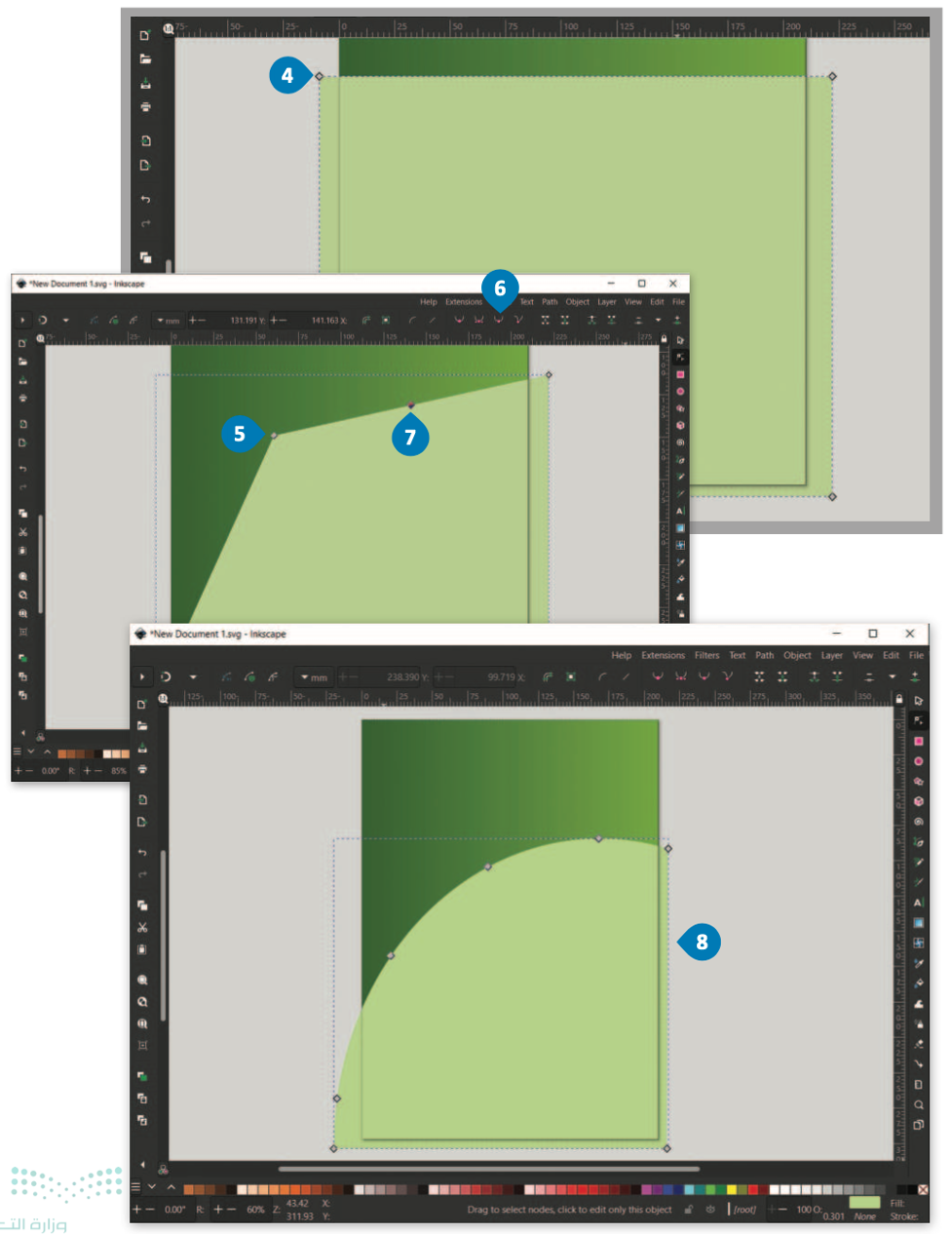
منحنيات بيزير (Bezier Curves)
ستضيف الآن صورة التمور، ثم تُنشئ خطوطًا منحنية بلون أبيض حولها، وسيتم ذلك من خلال استخدام أداة منحنيات بيزير (Bezier)..
لإنشاء منحنيات بيزير:
- استورد صورة التمور.
- من صندوق الأدوات (Tool Box)، اختر أداة منحنيات بيزير (Bezier curves).
- اضغط على نقطة بداية الخط..
- ثم اضغط ضغطة مزدوجة على نقطة نهاية الخط.
- اضغط ضغطة مزدوجة على أي نقطة على الخط لإنشاء عقدة ثم حرّكها إلى الجهة المرغوبة.
- من شريط أدوات التحكم (Tool Controls Bar)، اضغط على إظهار مقابض بيزير (Show Bezier handles).
- حرّك المقابض بالفأرة لجعل المنحنى أكثر سلاسة.
- أضِف المزيد من العقد لجعل المنحنى أكثر انسيابية.
- في النهاية سيظهر المنحنى بهذا الشكل.
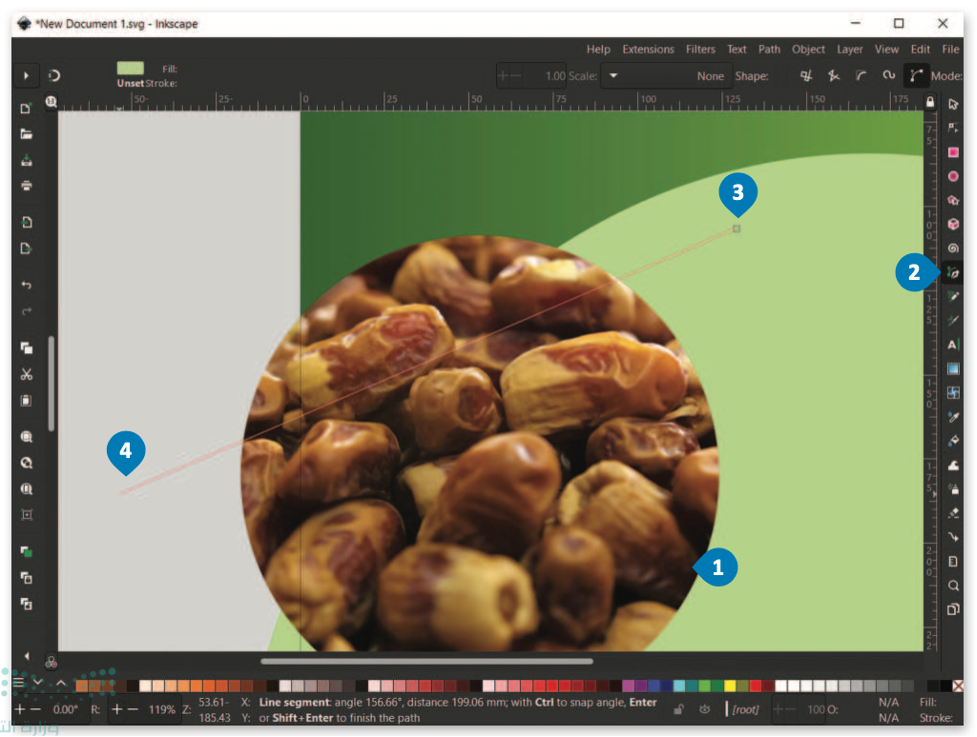
تصميم ملصق إعلاني


لاحظ أن
غالبًا ما توصف المسارات (Paths) على أنها سلسلة من منحنيات بيزير يتم تحديدها بـ 4 نقاط، اثنتان منها هي النقاط الطرفية (نقاط النهاية) والنقطتان الأخريان هما (نقاط التحكم).
ويُمكِن دمج منحنيين معًا؛ ليشكلا مسارًا أكثر تعقيدًا، ويجب ملاحظة أن الجزء ما بين النقطتين الطرفيتين قد يكون منحنىً أو خطًا مستقيمًا، ولكن يجب الانتباه إلى أنه لا توجد نقاط تحكم للقطع المستقيمة.
نسخ ولصق العنصر
لتكرار الخطوط المنحنية، انسخ وألصق الخط المنحني عدة مرات، ثم
لنسخ ولصق العنصر:
- حدد منحنى البيزير الأبيض الذي أنشأته.
- ثم اضغط بزر الفأرة الأيمن واختر نسخ (Copy).
- اضغط بزر الفأرة الأيمن على اللوحة واختر لصق (Paste).
- ألصق المنحنى 3 مرات أخرى، ورتّب المنحنيات الخمسة حول صورة التمور.
- ستصبح النتيجة النهائية بهذا الشكل.


يُمكنك مراجعة محتوى موضوع “تصميم ملصق إعلاني” حتى نهاية هذا القسم من خلال الرابط التالي:
إضافة عنوان الملصق
أضف عنوانًا للملصق، ونسقه ليظهر بشكل جذاب..
لإدراج عنوان للملصق:
- من صندوق الأدوات (Tool Box)، اضغط على أداة النص (Text Tool).
- اضغط على لوحة الرسم، ثم اكتب “مهرجان التمور”.
- من شريط أدوات النص والخط (Text and Font)، ومن علامة التبويب الخط (Font)، اختر نوع الخط ونمطه نوتو كوفي العربي (Noto Kufi Arabic)، وفي حجم الخط (Font Size) اكتب “75”.
- من عمود النمط (Style)، اختر غامق (Bold).
- اختر اللون الأبيض من لوحة الألوان (Color Palette).
- اضغط على تطبيق (Apply).
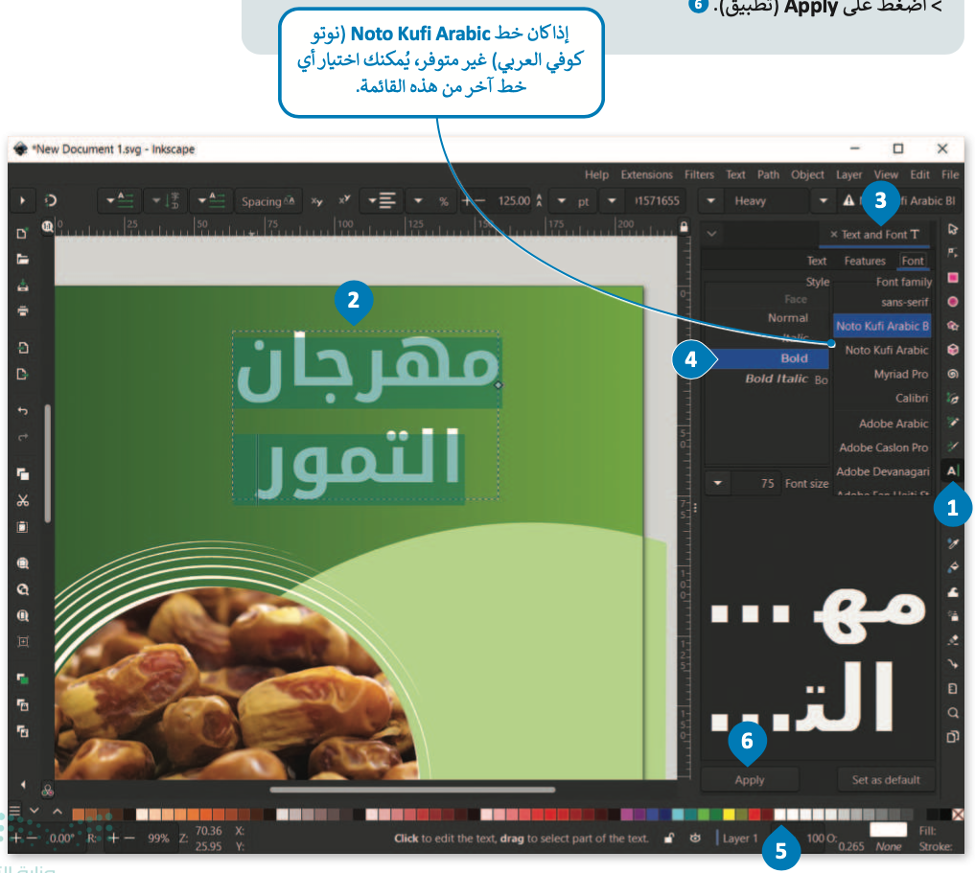
تصميم ملصق إعلاني
لتطبيق تأثير التظليل في العنوان:
- في قائمة عوامل التصفية (Filters)..
- اختر الظلال واللمعان (Shadows and Glows)..
- ثم اختر إسقاط الظل (Drop Shadow).
- في نافذة إسقاط الظل (Drop Shadow)، ومن علامة التبويب خيارات (Options)، احتفظ بالمُعامِلات الافتراضية.
- اضغط على تطبيق (Apply).
- سيظهر تأثير التظليل على العنوان.


إضافة بيانات للملصق:
- في الجانب الأيمن من الملصق، أدخل النص واكتب تاريخ المهرجان كما هو موضح.
- في الجزء السفلي من الملصق، أدرج الشعار..
- ثم أدرج صورة الموقع والمعلومات المتاحة عنه.


تصدير الملصق كصورة
بعد الانتهاء من تصميم الملصق في برنامج إنكسكيب، ستقوم بتصديره كصورة بامتداد “.jpeg”.
لتصدير الملصق كصورة:
- من قائمة ملف (File)..
- اختر تصدير (Export).
- من خيارات التصدير (Export options)..
- اختر الامتداد “.jpeg”
- ثم اسم ملف الصورة.
- اضغط على تصدير (Export).
- يمكنك فتح ملف صورة الملصق باستخدام برنامج الصور (Photos).
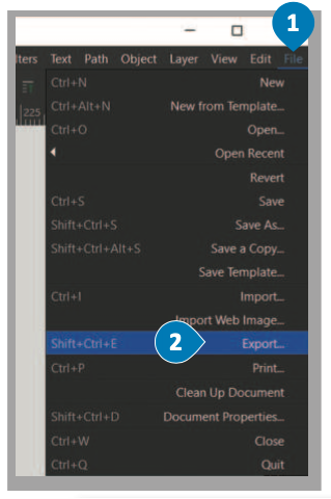
تصميم ملصق إعلاني

يُمكِنك مراجعة محتوى موضوع “تصميم ملصق إعلاني” حتى نهايته من خلال الرابط التالي:
اختبر تحصيلك لمحتوى الموضوع من خلال الرابط التالي:
الواجب الإلكتروني
إلى هنا يكون قد انتهى موضوع “التصميم الرسومي”، لا تنسوا مراجعة نواتج التعلُّم أعلى المقال، وانتظرونا في الموضوع القادم!