صيانة أجهزة الحاسب | الوحدة الثانية | الدرس الأول
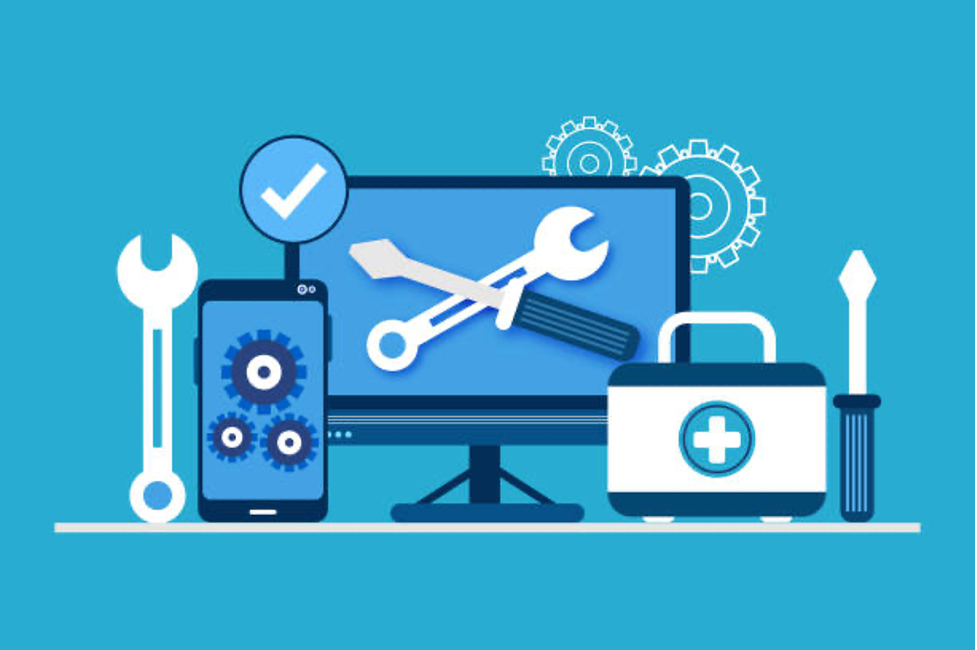
صيانة أجهزة الحاسب هو عنوان الدرس الأول من الوحدة الثانية التي تحمل اسم “صيانة أجهزة الحاسب والتخزين السحابي” في الفصل الدراسي الثالث من مقرر “ثالث متوسط”.
ستتعرف في هذا الموضوع على أبرز المشاكل الشائعة لنظام التشغيل ويندوز، ولمحركات الأقراص الثابتة، والأجهزة الملحقة بجهاز الحاسب، والاتّصال بالإنترنت، وكيفية التعامل معها ومعالجتها.

لذا قم بقراءة نواتج التعلُّم بعناية، ثم أعد قراءتها وتأكَّد من تحصيل محتواها بعد انتهائك من دراسة الموضوع.
نواتج التعلُّم
- التعامل مع المشاكل الشائعة لنظام تشغيل ويندوز.
- التعامل مع مشاكل محركات الأقراص الثابتة.
- التعامل مع المشاكل الشائعة للأجهزة الملحقة بجهاز الحاسب.
- التعامل مع المشاكل الشائعة للاتّصال بالإنترنت.
هيا لنبدأ!
مقدمة – صيانة أجهزة الحاسب
يواجه مستخدمو أجهزة الحاسب والأجهزة الإلكترونية الأخرى العديد من المشاكل التي تتعلَّق بنظام التشغيل أو الأجهزة الطرفيَّة أو الشبكة والاتّصال بالإنترنت، والتي يمكِن التعامل مع بعضها دون اللجوء إل المختصين لحلها.
في هذا الموضوع، ستتعرَّف على المشاكل الأكثر شيوعًا لتلك الأجهزة وكيفية التعامل معها.

لمعرفة المزيد من المعلومات عن صيانة أجهزة الحاسب، قم بالاطّلاع على الرابط التالي:
مشاكل نظام التشغيل
- أجهزة الحاسب لا تستجيب.
في حالة توقُّف جهاز الحاسب عن الاستجابة للأوامر، يجب أن تكتشف ما إذا كانت المشكلة تتعلَّق بتوقُّف البرنامج الحالي عن الاستجابة، أو أن تلك المشكلة تتعلَّق بنظام تشغيل ويندوز بأكمله.
إذا كان من الممكِن تحريك مؤشر الفأرة، فهذا يعني أن المشكلة غالبًا ما تكمُن في البرنامج قيد التشغيل فقط.
يُمكِنك إيقاف ذلك البرنامج الذي لا يستجيب باستخدام مدير المهام (Task Manager).
لاستخدام مدير المهام (Task Manager):
- اضغط بزر الفأرة الأيمن على منطقة فارغة من شريط المهام (Task bar).
- اضغط على مدير المهام (Task Manager).
- اضغط على البرنامج الذي لا يستجيب في القائمة.
- ثم اضغط على إنهاء المهمة (End Task).
يجب أن يعمل ويندوز الآن بشكل طبيعي.
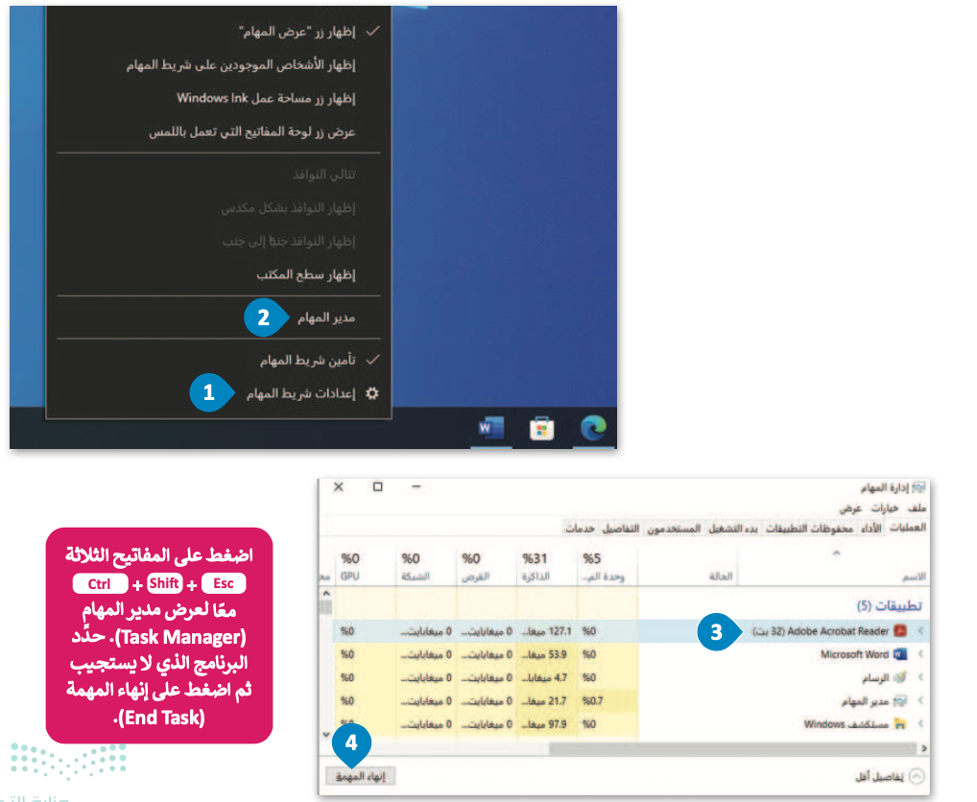
إذا لم يتحرك مؤشر الفأرة، فيجب إعادة تشغيل نظام التشغيل ويندوز (Windows).
اضغط على مفتاحي Alt + F4 معًا.
كرِّر وأغلق جميع التطبيقات ونوافذ المتصفح، وستظهر نافذة إيقاف التشغيل (Windows shut down) Windows.
وباستخدام مفاتيح الأسهم من لوحة المفاتيح، اختر إعادة التشغيل (Restart) من القائمة المنسدلة إذا لم تكن محدَّدة، ثم اضغط على مفتاح Enter.
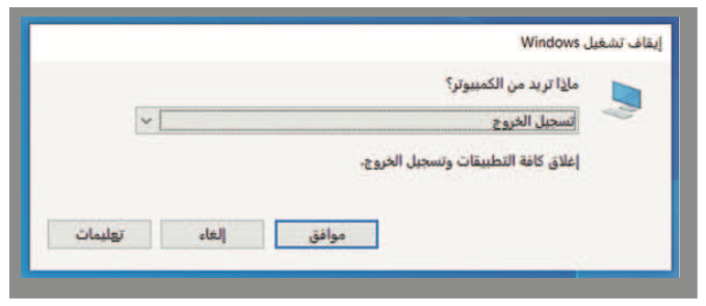
في بعض أجهزة لوحة المفاتيح يتطلَّب الضغط على المفتاح fn في نفس الوقت باستخدام مفاتيح Alt + F4.
لاحظ أن
بالضغط على المفتاح TAB الموجود على لوحة المفاتيح، يمكِنك التنقُّل بين الأزرار الثلاثة (موافق، إنهاء، تعليمات) دون استخدام أسهم لوحة المفاتيح.
- أجهزة الحاسب لا تُعيد التشغيل.
إذا لم تتم إعادة تشغيل جهاز الحاسب، نفِّذ الآتي:
- تحقَّق من عدم وجود كابل يو أس بي (USB) متصلًا بجهاز الحاسب، أو وجود أقراص الفيديو الرقميَّة (DVD) في محرك الأقراص. أزلهم وحاول مرة أخرى.
- قم بإيقاف تشغيل جهاز الحاسب، ثم قم بتشغيله مرةً أخرى لمعرفة هل مازالت المشكلة قائمة.
- قد يكون السبب هو أحد الأجهزة الطرفية. أزِل جميع الأجهزة (باستثناء الفأرة ولوحة المفاتيح) وحاول مرةً أخرى. إذا بدأ إعادة تشغيل جهاز الحاسب بصورة طبيعية، يجب عليك إزالة الجهاز الطرفي المُتسبب بالمشكلة. أغلق جهاز الحاسب، ثم صِل جهازًا طرفيًا واحدًا كل مرة، وأعد التشغيل حتى اكتشاف الجهاز الطرفي الذي يتسبب بالمشكلة.
- يؤدي ارتفاع درجة حرارة جهاز الحاسب إلى بُطء أدائه ومشاكل أخرى. إذا كان الأمر كذلك، أغلق جهاز الحاسب وانتظر حتى تنخفض حرارته، قبل تشغيله مرة أخرى.
- إذا رأيت رسالة على شاشة جهاز حاسبك مثلًا محرك الأقراص الثابت مفقود (a hard drive is missing) أو نظام التشغيل مفقود (Operating system is missing)، فعليك الاتّصال بفني جهاز الحاسب أو أخصائي الدعم الفني لحل المشكلة، فقد تتسبَّب بحدوث مشكلة أكبر إذا حاولت حلها بنفسك.
- أجهزة الحاسب تعمل ببطء.
عند حفظ ملف أو تعديله، يبحث جهاز الحاسب عن المساحة المتوفرة على محرك الأقراص لتخزين البيانات.
إذا لم تكن هناك مساحة كافية لتخزين الملف بأكمله، فسيتم تقسيمه إلى أجزاء أصغر وتخزينه في مناطق غير متجاورة من محرك الأقراص.
بمرور الوقت، مع إضافة المزيد من الملفات وحذفها، تصبح المساحة الخالية على محرك الأقراص مجزأة وتنتشر الملفات عبر محرك الأقراص.
قد تؤدي تجزئة محرك الأقراص (Hard drive fragmentation) إلى إبطاء جهاز حاسبك، ولذلك ينبغي عليك إلغاء تجزئة محرك الأقراص بجهاز الحاسب وإعادة ترتيبه بصورة دورية.
لاحظ أن
تجزئة محرك الأقراص (Hard drive fragmentation) هي حالة تتوزَّع فيها الملفات الموجودة على محرك الأقراص الثابتة في أجزاء عبر مواقع فعليَّة مختلفة على القرص. يمكِن أن تتسبب التجزئة بمرور الوقت في بطأ في أداء جهاز الحاسب.
لإلغاء تجزئة محرك الأقراص:
- اضغط على علامة التبويب هذا الكمبيوتر الشخصي (This PC).
- حدِّد القرص الثابت واضغط بزر الفأرة الأيمن.
- حدِّد خصائص (Properties).
- من خصائص القرص الثابت، اضغط على زر أدوات (Tools).
- ثم اضغط على زر تحسين (Optimize).
- في نافذة تحسين محركات الأقراص (Optimize Drives window)، حدِّد القرص الذي تريد إلغاء تجزئته.
- اضغط على تحسين (Optimize).
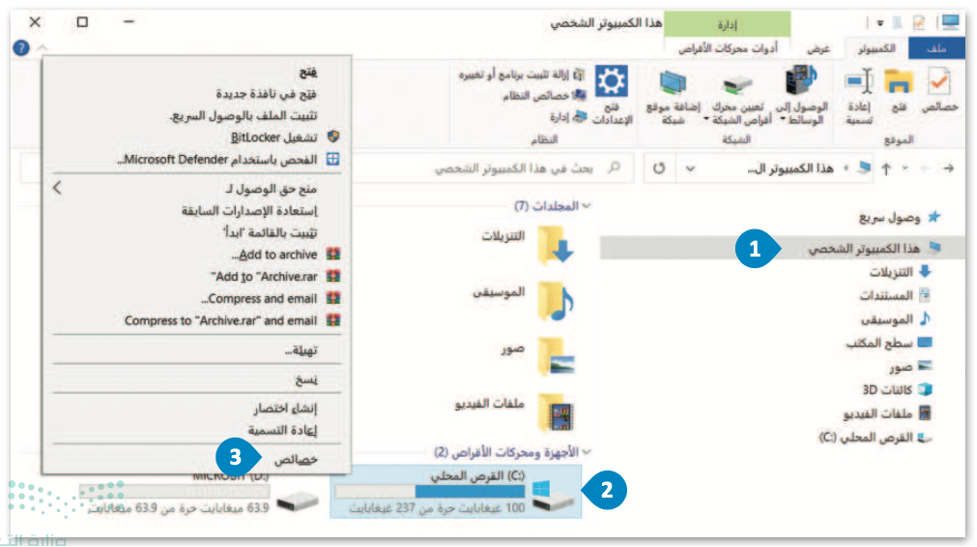

نصيحة ذكية
نظرًا لتناقص مقدار المساحة الخالية على محرك أقراص جهاز الحاسب، يحدث انخفاض في أداء النظام.
استخدام تنظيف القرص (Disk Cleanup) لتفريغ سلة المحذوفات (Recycle Bin) وحذف الملفات غير الضرورية التي يحتفظ بها النظام على محرك الأقراص الثابتة.
مشاكل محركات الأقراص الثابتة
يعدُّ محرك الأقراص الثابت (HDD) من أهم المكوِّنات في جهاز الحاسب، حيث يحتوي على جميع برامجك وبياناتك، إليك بعض النصائح التي ستساعِدك على حمايته وحماية البيانات الموجودة عليه:
- تجنَّب الحركة العنيفة عند نقل جهاز الحاسب.
- لا تستخدِم جهاز الحاسب في درجات حرارة أو رطوبة عالية.
- إذا سمعت أي صوت خارج عن المألوف صادر من جهاز الحاسب مثل الصفير أو الاحتكاك من محرك الأقراص الثابت، فهذا يعني أن محرك الأقراص الثابت على وشك أن يتعطَّل. احفظ مستنداتك المهمة على أجهزة التخزين الخارجية، وأغلق جهاز الحاسب، ثم استبدل محرك الأقراص الثابت بآخر جديد.
- عند توقُّف محرك الأقراص الثابت عن العمل؛ استشر أحد خبراء تقنية المعلومات أو أخصائي الدعم الفني حول كيفية استعادة ملفاتك من القرص، فهناك العديد من الأدوات والخدمات التي يمكِنها مساعدتك على استعادتها.

بإمكانك مراجعة محتوى موضوع “صيانة أجهزة الحاسب” من بدايته وحتى نهاية هذا القسم، من خلال الرابط التالي:
مشاكل الأجهزة الملحقة بجهاز الحاسب
- لوحة المفاتيح لا تعمل.
عند تشغيل جهاز الحاسب، قد تتلقى رسالة تفيد بأن لوحة المفاتيح لم يتم اكتشافها، أو قد لا تتمكَّن من الكتابة على لوحة المفاتيح.
فيما يأتي بعض الاقتراحات التي قد تساعِد في حل المشكلة:
- تحقَّق من اتّصال لوحة المفاتيح بشكل صحيح بجهاز الحاسب.
- افصل لوحة المفاتيح ووصلها مرةً أخرى.
- حاول توصيل لوحة المفاتيح بمنفذ يو أس بي (USB) مختلف، إذا استمرت المشكلة، فجرِّب لوحة مفاتيح أخرى صالحة.
- قم بإيقاف جهاز الحاسب، ثم افصل لوحة المفاتيح وأعد توصيلها، ثم أعد تشغيل الجهاز.

نصيحة ذكية
نَظِّف لوحة مفاتيحك بانتظام؛ لتعمل بشكلٍ صحيح، فلوحة المفاتيح هي من أكثر مكوِّنات أجهزة الحاسب تعرُّضًا للتلوث أثناء العمل عليها.
- لا يوجد صوت.
إذا كان الصوت لا يعمل، نفِّذ الآتي:
- تحقَّق من اتّصال مكبر الصوت أو سماعات الرأس بجهاز الحاسب بشكلٍ صحيح. يتم ترميز جميع منافذ الصوت بالألوان لمساعدتك.
- تحقَّق من زر كتم الصوت في مكبرات الصوت وشريط المهام في ويندوز.
- تحقَّق من أشرطة تمرير الصوت (لكل من التطبيق وحجم الصوت ويندوز الرئيس).
- تحقَّق من مستوى الصوت في مكبرات الصوت.
- تحقَّق من عدم وجود مكبرات صوت أخرى متصلة بجهاز الحاسب.
- تأكَّد من عدم اتّصال مكبرات صوت بلوتوث بجهاز الحاسب.
- تأكَّد من عدم تعرُّف جهاز الحاسب على شاشتك كمكبر صوت. بدِّل إلى السماعة العادية.

- الطابعة لا تعمل.
إذا فشلت عملية الطباعة؛ حاول تحديد فيما إذا كانت المشكلة من الطابعة نفسها أم أنها لا تتلقى معلومات الطباعة من جهاز الحاسب، إليك بعض النصائح التي قد تساعِدك في حل المشكلة:
- تأكَّد من اتّصال الطابعة وأنها قيد التشغيل. هل الضوء الأخضر يعمل؟
- تحقَّق من كافة توصيلات الكابلات من جهة جهاز الحاسب وجهة الطابعة، وإذا كانت الطابعة تتصل بشبكتك المحلية، تحقَّق أيضًا من كابلات الشبكة ومحولها.
- افحص قائمة انتظار الطابعة. احذف المستندات المتوقِّفة في القائمة وأعد محاولة الطباعة. أعد تشغيل جهاز الحاسب أيضًا عند الضرورة.
- إذا كان لديك أكثر من طابعة مثبتة. تأكَّد من إرسال المستند إلى الطابعة الصحيحة.
- إذا تمت طباعة المستند أو الصورة بألوان غير صحيحة، أو وجدت مناطق طباعة فارغة على الورق، فهذا يعني نفاد الحبر. استبدل خراطيش الحبر الخاصة بالطابعة، واستعن بدليل الطابعة إذا كنت بحاجة إلى مساعدة، ولا تحاول استعمال القوة لإزالة أو تركيب خرطوشة الحبر.
- إذا بدأت الطابعة بإخراج الورق في مكانه الصحيح، وفي حال وجود ورقة عالقة في الطابعة؛ تأكَّد من إخراجها بعناية شديدة مع كافة أجزائها إذا كانت ممزقة. اتّصل بفني للحصول على المساعدة إذا كنت تستخدِم ملصقات أو أنواع مخصَّصة من الورق.
- تحتوي العديد من الطابعات على خيار مُدمج للاختبار الذاتي؛ يسمح لك بطباعة صفحة اختبار. يجب عليك الاتّصال بفني إذا فشل الاختبار الذاتي للطابعة.
- إذا كان الاختبار الذاتي للطابعة ناجحًا، فعليك طباعة صفحة اختبار من جهاز الحاسب. اضغط على بدء (Start)، ثم الأجهزة والطابعات (Devices & Printers)، واضغط بزر الفأرة الأيمن على أيقونة الطابعة التي تظهر بها المشكلة وحدِّدها.

- الفأرة لا تعمل.
إذا توقَّفت الفأرة عن العمل؛ فإليك بعض النصائح التي قد تساعِدك على حل المشكلة:
- تأكَّد من اتّصال الفأرة بجهاز الحاسب بصورة صحيحة.
- افصل الفأرة ثم أعد توصيلها بمنفذ يو أس بي (USB) مختلف.
- إذا كنت تستخدِم فأرة ضوئية؛ تأكَّد من أن مِسند الفأرة يمكِنه أن يعكس شعاعها الأحمر أو الأزرق. لاحظ أن السطح اللامع أو البرَّاق يمكِن أي يسبب مشاكل الانعكاس من الشعاع الصادر من الفأرة، وبالتالي ستتوقَّف الفأرة عن العمل.
- غيِّر البطاريات بشكلٍ دوري إذا كانت الفأرة من نوع اللاسلكي.
- إذا توقَّفت الفأرة عن العمل، اضغط على المفتاحين Ctrl + s لحفظ عملك، والمفتاحين Alt + F4 لإغلاق التطبيق.

لاحظ أن
في بعض لوحة المفاتيح، يتطلَّب الضغط على المفتاح fn في نفس الوقت مع المفاتيح F4 + Alt.
مشاكل الاتّصال بالإنترنت
إذا كانت لديك مشكلات في الاتّصال بالإنترنت أو إذا توقَّف الإنترنت فجأة عن العمل، فتحقٌَّ من الآتي:
- كابلات الشبكة موصَّلة بشكلٍ آمن على كلا الجانبين (جهاز الحاسب والموجِّه أو المحوِّل). ربما تم سحب كابل الشبكة بطريق الخطأ من منفذ الاتّصال.
- اتّصال أجهزتك الأخرى بالإنترنت، سيساعدك هذا في تحديد ما إذا كانت المشكلة تقتصر على جهاز الحاسب الخاص بك أم لا. إذا كان بإمكان الأجهزة الأخرى الاتّصال بالإنترنت باستثناء جهاز الحاسب، فحاول تغيير منافذ الإيثرنت (Ethernet) على جهاز التوجيه أو المحوِّل. إذا لم يؤد ذلك إلى حل المشكلة، فأنت بحاجة إلى التحقُّق من إعدادات البروتوكول TCP IP لجهاز الحاسب الخاص بك. يمكِنك أيضًا تغيير إعدادات محوِّل الشبكة وتعيين خيار الحصول تلقائيًا على عنوان بروتوكول الإنترنت من جهاز التوجيه.
- قوة إشارة الشبكة اللاسلكية (Wi-Fi) في أرجاء المنزل المختلفة. إذا كان جهاز الحاسب متصلًا بالإنترنت لاسلكيًا، فقد تعاني من الانقطاع المتكرِّر للاتّصال وبُطء السرعة. حاول وضع المُوجِّه اللاسلكي في مكان متوسط ومرتفع في المنزل لتوزيع الإشارة اللاسلكية بالتساوي في كل أجزاء البيت، وذلك لإبعاد أيّ أجهزة قد تسبِّب تداخلًا مغناطيسيًا أو لاسلكيًا، ومع تجنُّب إعاقة الهوائي اللاسلكي بواسطة كائنات معدنية أو جدران سميكة.
- جهاز التوجيه الخاص بك، وهل جميع أضواء جهاز التوجيه مضاءة كما ينبغي؟ استخدِم دليل المُستخدِم لمعرفة حالة الإضاءة العادية. إذا كانت الأضواء الموجودة على خط المُشترك الرقمي غير المتناظر (Asymmetric Digital Subscriber Line – DSL) أو منافذ الإنترنت لا تعمل، قم بإيقاف تشغيل جهاز التوجيه الخاص بك، وانتظر دقيقة ثم أعد تشغيله. إذا استمرت المشكلة، فاتّصل بمزود خدمة الإنترنت للحصول على المساعدة.
- عنوان بروتوكول الإنترنت IP، حيث يُعيِّن الموجِّه عنوانًا فريدًا لكل جهاز لفترة زمنية معيَّنة. يتم تنفيذ مهمة التعيين هذه بواسطة خادم بروتوكول تهيئة المضيف الديناميكي (Dynamic Host Configuration Protocol – DHCP) في المُوجِّه. قد يستنفذ خادم DHCP كافة عناوين IP الفريدة التي يُمكِنه توفيرها، وبالتالي يصبح الاتّصال غير ممكِنًا. لحل هذه المشكلة، أعد ضبط المُوجِّه الخاص بك (راجع الدليل حول كيفية القيام بذلك) بحيث يتم تجديد كافة عناوين IP والحصول على عنوان IP جديد للاتّصال بمُوجِّهك.
للحصول على عنوان بروتوكول الإنترنت (IP) من المُوجه تلقائيًا:
- اضغط على زر بدء (Start).
- اختر الإعدادات (Settings).
- ثم اضغط على الشبكة والإنترنت (Network & Internet).
- افتح مركز الشبكة والمشاركة (Network and Sharing Center).
- ثم اضغط على تغيير إعدادات المحول (Change adapter settings).
- اضغط بزر الفأرة الأيمن على محول الشبكة واضغط على خصائص (Properties).
- حدِّد (TCP IPv4) الإصدار 4 من بروتوكول الإنترنت (Internet Protocol Version 4 (TCP IPv4)).
- ثم اضغط على خصائص (Properties).
- ستظهر شاشة خصائص الإصدار 4 من بروتوكول الإنترنت، حيث يتم تحديد عنوان بروتوكول الإنترنت (IP address) ونظام اسم المجال (Domain Name Service – DNS) تلقائيًا في معظم الأوقات.
- ثم اضغط على موافق (OK).
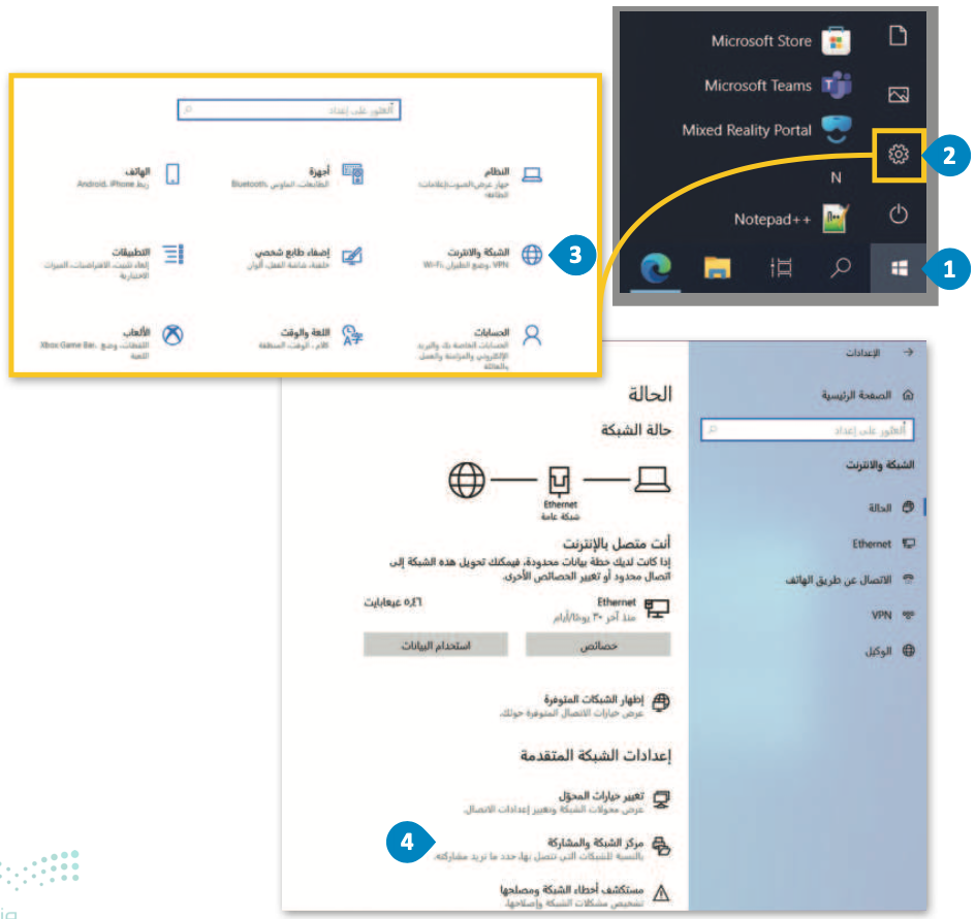
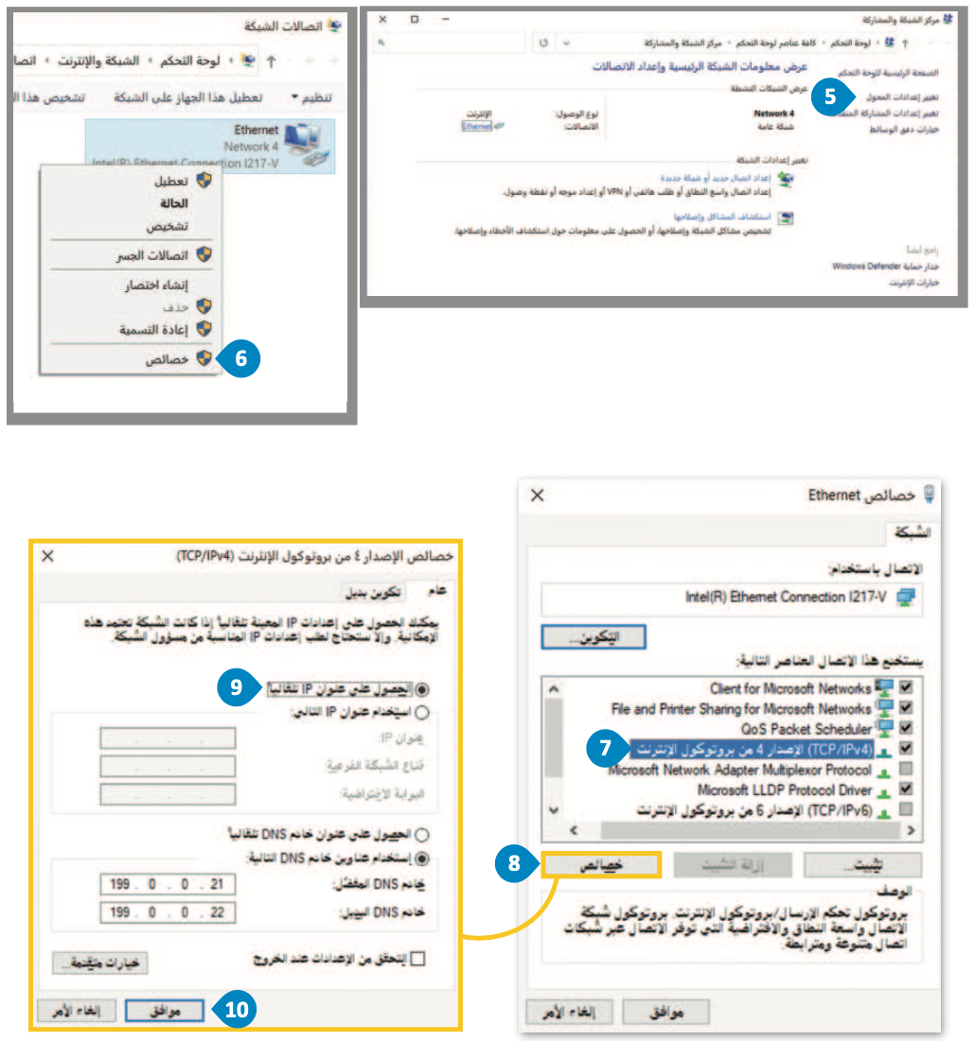
بإمكانك مراجعة محتوى موضوع “صيانة أجهزة الحاسب” بدايةً من عنوان “مشاكل الأجهزة الملحقة بجهاز الحاسب” وحتى نهاية الموضوع، من خلال الرابط التالي:
اختبر تحصيلك لمحتوى الموضوع من خلال الرابط التالي:
الواجب الإلكتروني
إلى هنا يكون قد انتهى موضوع “صيانة أجهزة الحاسب“، لا تنسوا مراجعة نواتج التعلُّم أعلى المقال، وانتظرونا في الموضوع القادم!