مقدمة إلى المايكروبت | الوحدة الرابعة| الدرس الأول

مقدمة إلى المايكروبت هو عنوان الدرس الأول من الوحدة الثالثة التي تحمل اسم “البرمجة بواسطة المايكروبت” في الفصل الدراسي الثالث من مقرر “تقنية رقمية 1 – 3”.
ستتعرف في هذا الموضوع على كيفية التفاعل مع أداة مايكروسوفت ميك كود، والمايكروبت. وبشكل أكثر تحديدًا ستتعرف على مكوّنات المايكروبت وكيفية إنشاء كود باستخدام لغة البايثون. بالإضافة إلى ذلك، ستتعرف كذلك على لغة البرمجة القائمة على النصوص، وكيفية استخدامها لإعطاء أوامر بسيطة للمايكروبت، وكيفية التعامل مع المتغيّرات في البرمجة واستخدامها وأنواعها.

لذا قم بقراءة نواتج التعلُّم جيدًا، ثم أعد قراءتها والتأكُّد من تحصيل محتوياتها بعد انتهائك من دراسة الموضوع.
نواتج التعلُّم
- معرفة المايكروبت ومكوّناته.
- معرفة واجهة أداة مايكروسوفت ميك كود.
- إنشاء برنامج جديد باستخدام أداة مايكروسوفت كود لبرمجة المايكروبت.
- استخدام الدوال في البرمجة بلغة بايثون.
- معرفة محتوى جملة الدالة في بايثون.
- حفظ البرنامج وتنزيله على المايكروبت.
- استخدام الأزرار الموجودة في المايكروبت.
- استخدام المتغيرات العدديَّة والنصيَّة في البرمجة بلغة بايثون.
- التمييز بين المتغيرات المحلية والمتغيرات العامة.
هيا لنبدأ!
مقدمة إلى المايكروبت
تلعب البرمجة دورًا هامًا في التقدم التقني وترتبط بجميع المجالات في الحياة، كما تُسهِم في تطوير مهارات التفكير المختلفة.
ستتعرَّف في هذا الموضوع على إحدى التقنيات المُخصَّصة لتطوير المهارات البرمجية بشكل سلس وسريع، وهي المايكروبت (Micro:bit) وستستخدِم لغة البرمجة بايثون (Python) لكتابة مقاطعك البرمجية في مايكروسوفت ميك كود (Microsoft Makecode)، وستتعلَّم أيضًا كيفية التعامل مع المتغيِّرات في البرمجة.

لمعرفة المزيد من المعلومات عن المايكروبت، قم بالاطّلاع على الرابط التالي:
لتتعرف على المايكروبت
ما هي المتحكمات الدقيقة (المايكروبت)؟
المتحكمات الدقيقة هي دوائر إلكترونية متكاملة تحتوي على معالج دقيق إلى جانب الذاكرة، وتدعم مختلف الأجهزة الطرفية القابلة للبرمجة والمُستخدَمة للإدخال والإخراج وتتحكَّم في وظائف الجهاز أو النظام الإلكتروني.
تعدُّ المتحكمات الدقيقة حاسوبًا صغيرًا مبسَّطًا على شكل رقاقة صغيرة يمكِن أن يعمل بأدنى حد من المكوّنات الخارجية نظرًا لأنظمته الفرعية العديد المدمجة.
يمكِن العثور على المتحكمات الدقيقة في مجموعة كبيرة من الأنظمة والأجهزة، ويتم استخدامها على نطاق واسع في جميع الأنظمة المدمجة مثل الساعات الذكية، والكاميرات الرقمية للبوابات الذكية، والأجهزة الكهربائية، وجميع أنواع المركبات ذاتية القيادة، كما يمكِن أيضًا استخدامها في بناء الروبوتات.
يُعدُّ المايكروبت جهاز حاسب صغير الحجم تم إنشاؤه من قِبل هيئة الإذاعة والتلفزيون BBC. يمكِنك استخدامه لإنشاء مشاريع رائعة، وذلك من خلال توظيف مهاراتك البرمجية.

مكونات المايكروبت
يتكوَّن المايكروبت من واجهة أمامية وواجهة خلفية يوجد عليهما مجموعة من المكوِّنات، كما هو موضَّح في الصور التالية:

مقدمة إلى المايكروبت

مايكروسوفت ميك كود
يمكِنك استخدام لغاب برمجة مختلفة لبرمجة المايكروبت، كلغة برمجة مايكروسوفت ميك كود (Microsoft MakeCode) القائمة على اللبنات البرمجية، أو لغة بايثون (Python) للبرمجة النصية. ستستخدِم في هذه الوحدة مايكروسوفت ميك كود.
يتوافر محرِّر ميك كود عبر الإنترنت، وللبدء بإنشاء مشاريعك عليك زيارة الموقع الإلكتروني:
https://makecode.microbit.org/#editor
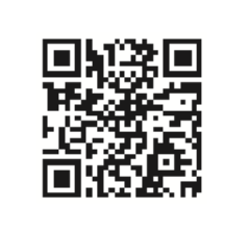
وفيما يلي توضيح لمكوِّنات الواجهة الرئيسة لمحرِّر ميك كود:
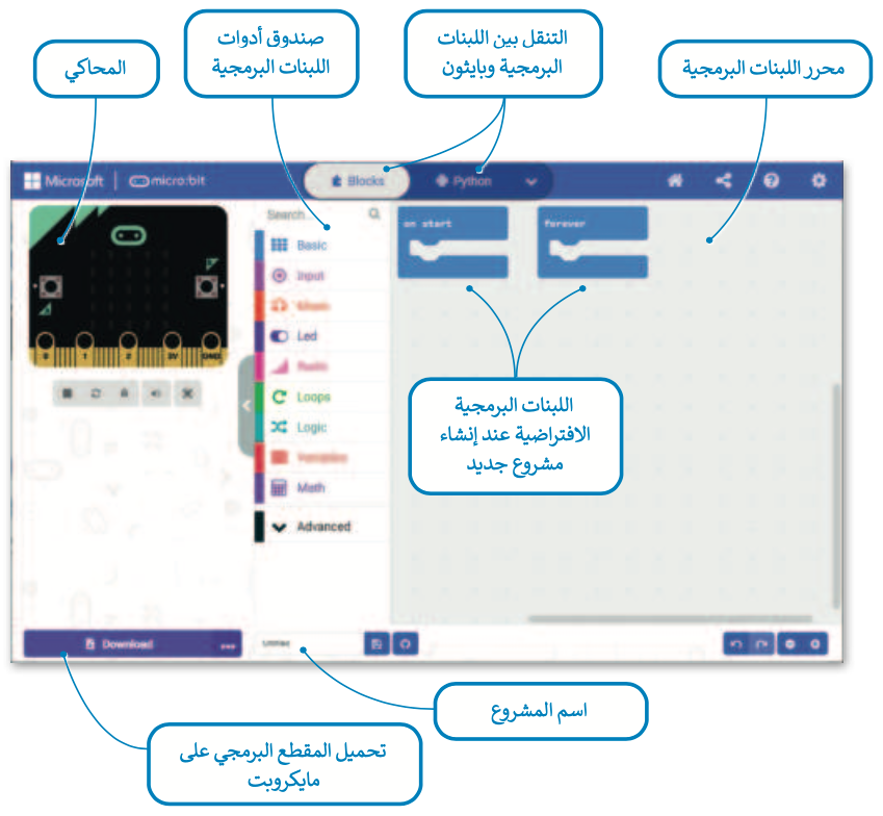
لمحة تاريخية
تم ابتكار لغة بايثون (Python) بواسطة جيودو فان روسوم (Guido van Rossum)، وكان إصدارها الأول في العام 1991 م. وهي لغة برمجة عالية المستوى مفتوحة المصدر وسهلة التعلُّم.
إنشاء مقطع برمجي في مايكروبت
حان الوقت لإنشاء مشروعك الأول في مايكروبت، وسيكون على شكل مقطع برمجي صغير تَستخدِم فيه مصابيح Led الموجودة في مايكروبت لإضاءة رسالة ترحيبية.
إذا لم يتوافر لديك جهاز مايكروبت حقيقي لاختبار مقطعك البرمجي، يمكِنك إنشاء محاكاة بديلة عبر الإنترنت.
إنشاء مقطع برمجي جديد:
- اكتب microbit.org
- اضغط على New Project (مشروع جديد) لإنشاء مشروع جديد.
- الآن أصبح مشروعك جاهزًا للبدء بالبرمجة.
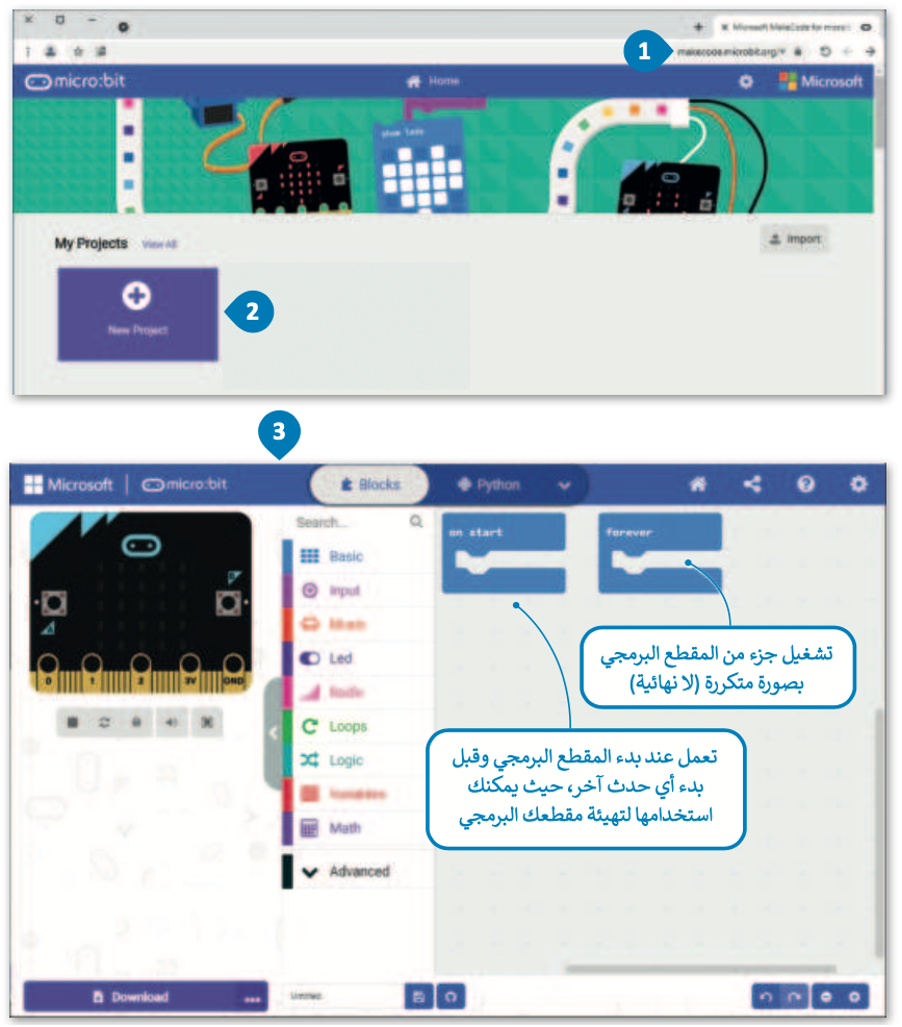
إضافة لبنات إلى مقطعك البرمجي
لقد أنشأت مشروعًا في مايكروبت، وستقوم الآن بإضافة اللبنات المناسبة لجعل مقطعك البرمجي يعرض رسالة ترحيب.
لإنشاء مقطع برمجي باستخدام اللبنات البرمجية:
- اضغط على فئة لبنات Basic (أساسي).
- اسحب وأفلت لبنة show string “Hello!” (إظهار السلسلة “Hello!”) داخل لبنة on start (بداية).
- اسحب وأفلت لبنة show icon (إظهار الرمز) داخل لبنة forever (للأبد).
- اضغط على زر التشغيل وسيعرض المحاكي رسالتك.
- اضغط على زر التوقُّف لإيقاف المحاكي.

الانتقال من اللبنات البرمجية إلى لغة بايثون
تُعدُّ لغة بايثون واحدة من مئات لغات البرمجة الموجودة حاليًا، وتُستخدَم في هذه اللغة كلمات من اللغة الإنجليزية وتراكيب خاصة لوصف التعليمات في جهاز الحاسب وهي لغة برمجة نصية عالمية، ويتم استخدامها للأغراض العامة، حيث يمكِنك العثور عليها في مجموعة متنوعة من التطبيقات المختلفة.

ستساعدك بيئة مايكروسوفت ميك كود في كتابة مقطعك البرمجي الأول وبرمجة المايكروبت من خلال سحب وإفلات اللبنات في محرِّر لغة البرمجة.
ابدأ بإنشاء مقطعك البرمجي، وذلك بإضافة اللبنات البرمجية.
شاهد كيف يمكِنك الانتقال إلى لغة بايثون من خلال مايكروسوفت ميك كود:
لتحويل المقطع البرمجي إلى لغة بايثون:
- اضغط على القائمة المنسدلة الخاصة بلغات البرمجة.
- حدِّد لغة Python (بايثون).
- سيظهر المقطع البرمجي بلغة بايثون.

الدوال في لغة البايثون
في البرمجة، تكون الدالة عبارة عن جزء من التعليمات البرمجية التي يتم استخدامها لمساعدك في مهمة أو حدث متكرِّر ومحدَّد، مثل الضغط على زر.
الميزة الرئيسة هي إمكانية استدعائها بشكل متكرِّر في المقطع البرمجي الرئيسي.
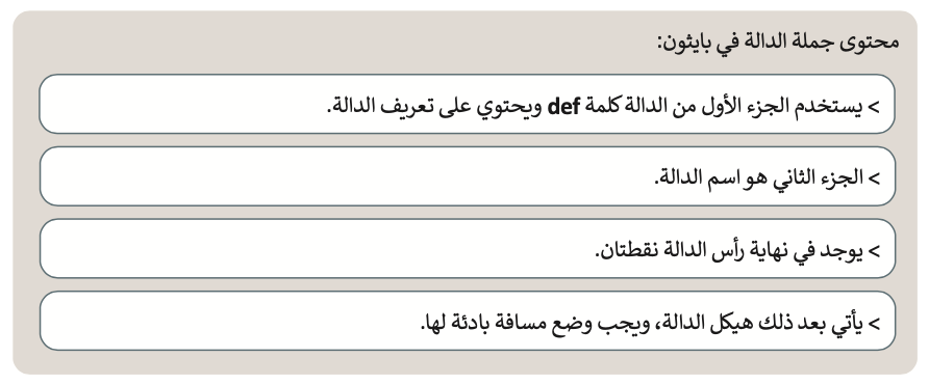
فيما يلي دالة تطبع رسالة “Hello!” (“مرحبا!”) عند الضغط على زر المايكروبت.
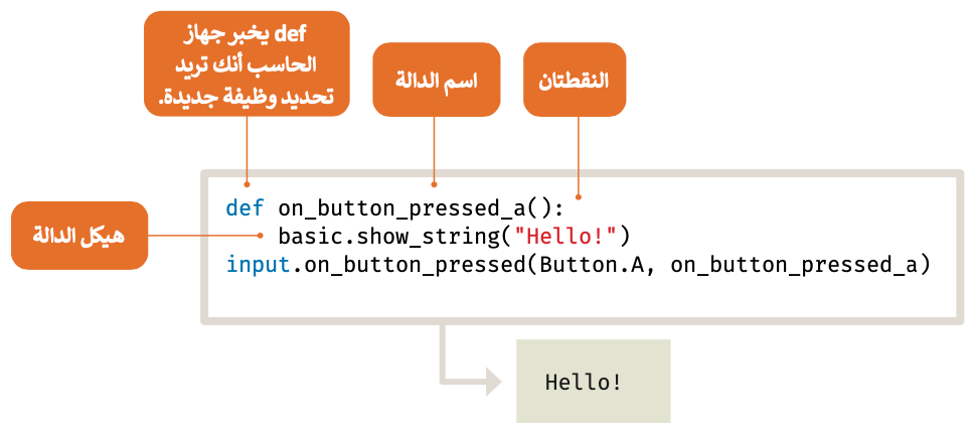
الدوال المستخدمة في هذه الوحدة

يمكِنك أيضًا إنشاء التعليمات البرمجية باستخدام اللبنات البرمجية وتحويلها للغة بايثون أو العكس.
لتغيِّر الآن المقطع البرمجي بلغة بايثون وترى نتيجة هذا التغيير على اللبنات البرمجية.
للبرمجة باستخدام بايثون:
- اضغط ضغطة مزدوجة على الأمر show_string (إظهار السلسلة) واستبدل كلمة “Hello!” (“مرحبا!”) بعبارة “Python begins!” (“بايثون يبدأ!”).
- اضغط ضغطة مزدوجة على الأمر show_icon (إظهار الرمز) واستبدل كلمة HEART (قلب) بعبارة SNAKE (ثعبان).
- اضغط على زر التشغيل لبدء المحاكاة.

لاحظ أن
في حال ظهور رسالة خطأ، يجب أن تتحقَّق من كتابة المقطع البرمجي بشكلٍ صحيح. تأكَّد أولًا من عدم نسيان أي أقواس أو علامات اقتباس، وتحقَّق أيضًا من عدم وجود أي أخطاء إملائية.
بإمكانك مراجعة محتوى موضوع “مقدمة إلى المايكروبت” من بدايته وحتى هذه النقطة، من خلال الرابط التالي:
للانتقال إلى اللبنات البرمجية

حفظ المقطع البرمجي
لحفظ المقطع البرمجي على جهاز الحاسب:
- اكتب اسمًا لمقطعك البرمجي.
- اضغط على أيقونة حفظ.
- اضغط على Done (تم) من النافذة المنبثقة.
- يتم حفظ المقطع البرمجي في مجلد التنزيلات.

تنزيل المقطع البرمجي على جهاز المايكروبت عبر سلك يو إس بي
لتنزيل المقطع البرمجي على جهاز المايكروبت، عليك أولًا توصيل المايكروبت بجهاز الحاسب الخاص بك باستخدام سلك يو إس بي.
بعد ذلك سيظهر كمحرك أقراص يو إس بي محمول.
لتنزيل المقطع البرمجي على المايكروبت:
- اكتب اسمًا لمقطعك البرمجي.
- اضغط على Download (تنزيل).
- افتح مجلد التنزيلات (Download).
- انسخ الملف بامتداد .hex الخاص بمقطعك البرمجي.
- افتح محرك أقراص MICROBIT (مايكروبت).
- الصق الملف بامتداد .hex
سيضيء المصباح الموجود على الجزء الخلفي من المايكروبت لإظهار أن المقطع البرمجي يقوم بالنسخ. عندما يتوقَّف عن الوميض، سيعمل المقطع البرمجي على المايكروبت الخاص بك.

مقدمة إلى المايكروبت

حذف اللبنات
لحذف لَبِنة أو مجموعة من اللبنات، عليك سحبها وإفلاتها مرة أخرى في مربع أدوات اللبنات (Blocks).

صندوق أدوات الأوامر
يتم تنظيم دوال مايكروبت في نطاقات بأسماء مطابقة لأسماء التبويبات، وبنفس طريقة تنظيم اللبنات البرمجية ضمن فئات (تبويبات).
يُعدُّ استدعاء إحدى دوال بايثون المضمنة في مايكروبت أسهل الطرق لبدء استخدام مايكروبت في بايثون.

لإضافة أمر في محرِّر اللغة يتعيَّن عليك فقط سحبه وإفلاته.
أزل كافة الأوامر السابقة من المحرِّر وابدأ بإضافة الأوامر النصية لإنشاء المقطع البرمجي بلغة بايثون.
لإنشاء مقطع برمجي بلغة بايثون:
- اضغط على فئة Basic (أساسي) الأساسية.
- اسحب وأفلت أمر show number (إظهار الرقم) في المحرِّر.
- اكتب الرقم الذي تريد إظهاره.
- اضغط على زر التشغيل لبدء المحاكي الذي سيعرض الرسالة السابقة على الشاشة.
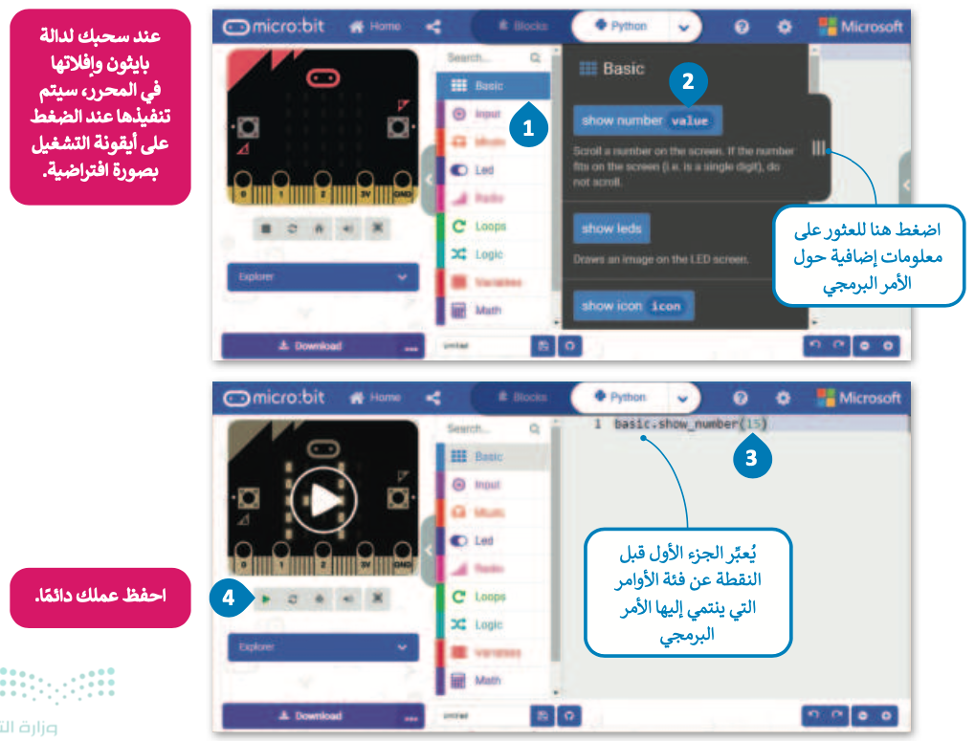
أمثلة برمجية
أزرار مايكروبت
حان الوقت لترى كيف يمكِنك استخدام الأزرار الموجودة في المايكروبت.
ستنشئ مشروعًا جديدًا ينتُج منه إظهار الحرف A على شاشة المايكروبت عند الضغط على زر A، وإظهار الحرف B عند الضغط على زر B.
ابدأ بإنشاء مشروع جديد.
لبرمجة زر A:
- اضغط على فئة أوامر input (الإدخال).
- اسحب وأفلت أمر run code on button pressed (عندما يكون زر run code مضغوط).
- من فئة أوامر Basic (أساسي)، اسحب وأفلت أمر show leds (إظهار المصابيح).
- داخل الأمر إظهار المصابيح، أنشئ الحرف A في مصابيح Led، # لإضاءة المصباح، و ٠ لعدم إضاءته.
- اضغط على زر التشغيل لبدء المقطع البرمجي.
- اضغط على الزر A في المحاكي لمعاينة النتيجة.
عند البرمجة بلغة بايثون، يمكِنك استخدام رمز # لتشغيل مصابيح Led أو إيقاف تشغيله.
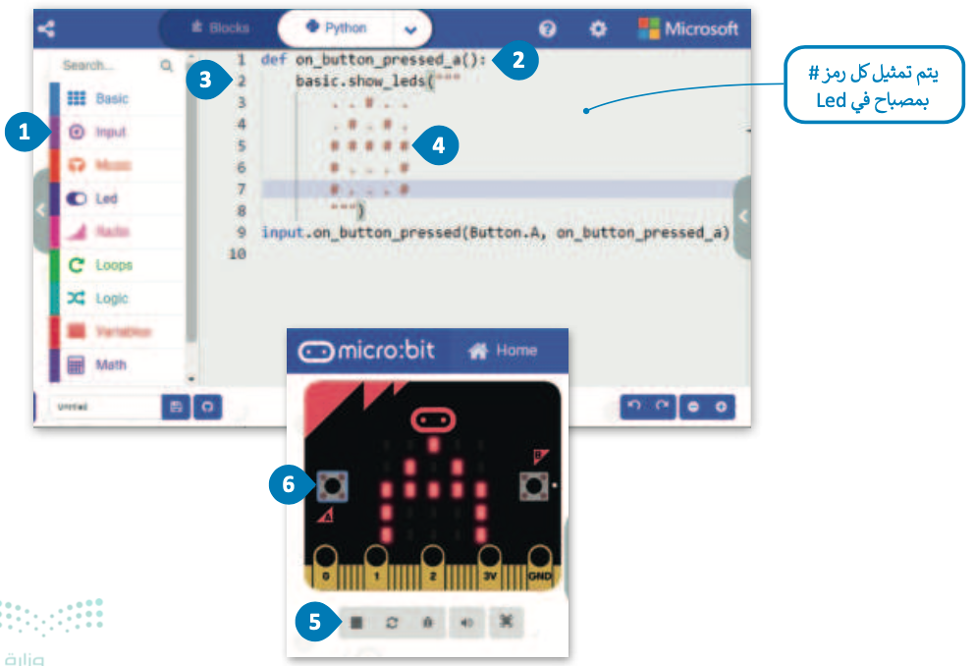
كرِّر نفس الخطوات لبرمجة الزر B.

هناك خيار آخر من خلال الضغط على زري A وB في نفس الوقت.
بإمكانك مراجعة محتوى موضوع “مقدمة إلى المايكروبت” بدايةً من عنوان “للانتقال إلى اللبنات البرمجية” وحتى هذه النقطة، من خلال الرابط التالي:
دالة الاهتزاز (Shake)
يستخدِم مايكروبت مقياس التسارع الخاص به لاكتشاف أي تغيرات في الحركة.
ستنشئ مقطعًا برمجيًا يعرض رقمًا مختلفًا على شاشة المايكروبت كل مرة يهتز بها المايكروبت.
استخدام دالة الاهتزاز (Shake):
- من فئة Input (الإدخال)، اسحب وأفلت دالة run code on Gesture.Shake (run code عند Shake).
- من فئة Basic (أساسي)، اسحب أمر show number (إظهار الرقم) وأفلته.
- اضغط على فئة أوامر Math (رياضيات).
- حدِّد أمر randint، ضعه داخل الأمر show number (إظهار الرقم) واضبط نطاق القيم إلى (1,9).
- اضغط على زر SHAKE (اهتزاز) في المحاكي لاختبار مقطعك البرمجي.

لاحظ أن
يقوم الأمر randint بوضع رقم عشوائي داخل النطاق المُحدَّد (بين أدنى وأعلى قيمة في النطاق).
المتغيرات
ترتبط المتغيرات بمواقع تخزين البيانات، ويتم منح كل متغيِّر اسمًا رمزيًا يسمح باستخدامه بشكل مستقل عن المعلومات التي يمثلها.
يمكِن أن تتغيَّر قيمة المتغيِّر أثناء تنفيذ المقطع البرمجي، ويمكِن أن تمثل المتغيِّرات أنواعًا مختلفة من البيانات.
الفئتان الرئيستان للمتغيِّرات، هما: الأرقام والنصوص.
تدعم لغة بايثون نوعين من الأرقام، وهما: الأعداد الصحيحة والأعداد العشرية.
وكما تعرفت سابقًا في سكراتش فإن المتغيِّرات النصية تسمى سلاسل نصية (Strings).
يمكِن أن يكون للمتغيِّر اسمٌ مختصر مثل (x أو y)، أو اسمٌ وصفيٌ مثل (age, CarModel, total_volume).
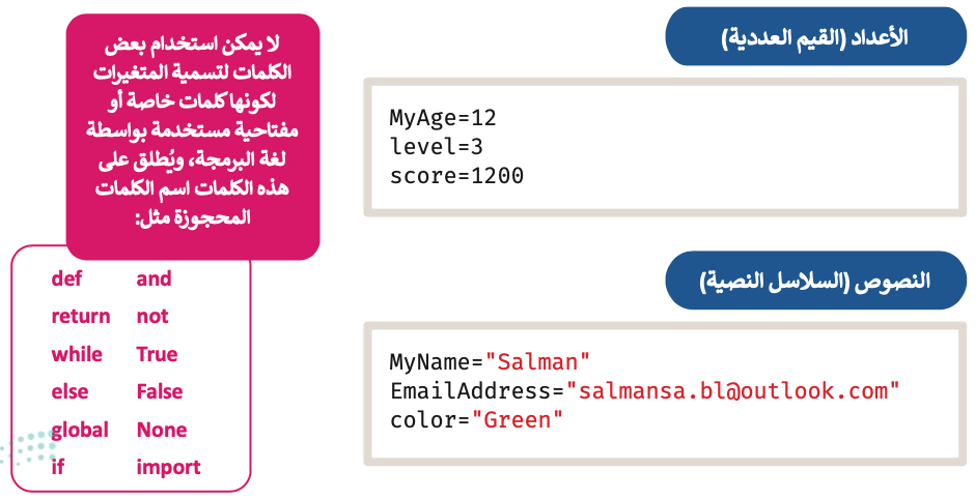
الإعلان عن المتغيرات
الإعلان عن المتغيِّر هو عملية تعيين قيمة ومعرِّف (اسم فريد) للمتغيِّر. عليك استخدام علامة المساواة (=) للإعلان عن متغيِّر.
يجب الانتباه إلى أن استخدام علامة المساواة (=) في البرمجة يختلف عن استخدامها في الرياضيات والعمليات الحسابية، فعلى سبيل المثال يشير استخدام علامة المساواة بهذا الشكل (MyAge = 12) إلى أنك تريد تمرير القيمة 12 كرقم ليتم تعيينها إلى المتغيِّر المسمى MyAge.
يمكِنك أيضًا القيام بعمليات حسابية على الجانب الأيمن من علامة المساواة ثم إسناد النتيجة إلى المتغيِّر الموجود على الجانب الأيسر.
لتستعرض مثالًا على ذلك.
لتعيين قيمة متغير عددي:
- اضغط على فئة أوامر Variables (متغيرات).
- اسحب وأفلت أمر item = 0 (العنصر = 0) داخل محرر التعليمات البرمجية.
- اكتب واضبط اسم المتغير ليكون MyAge =12 (عمري =12).
- من فئة أوامر Basic (أساسي) اسحب وأفلت أمر show number (إظهار الرقم).
- اكتب اسم المتغير داخل الأقواس.
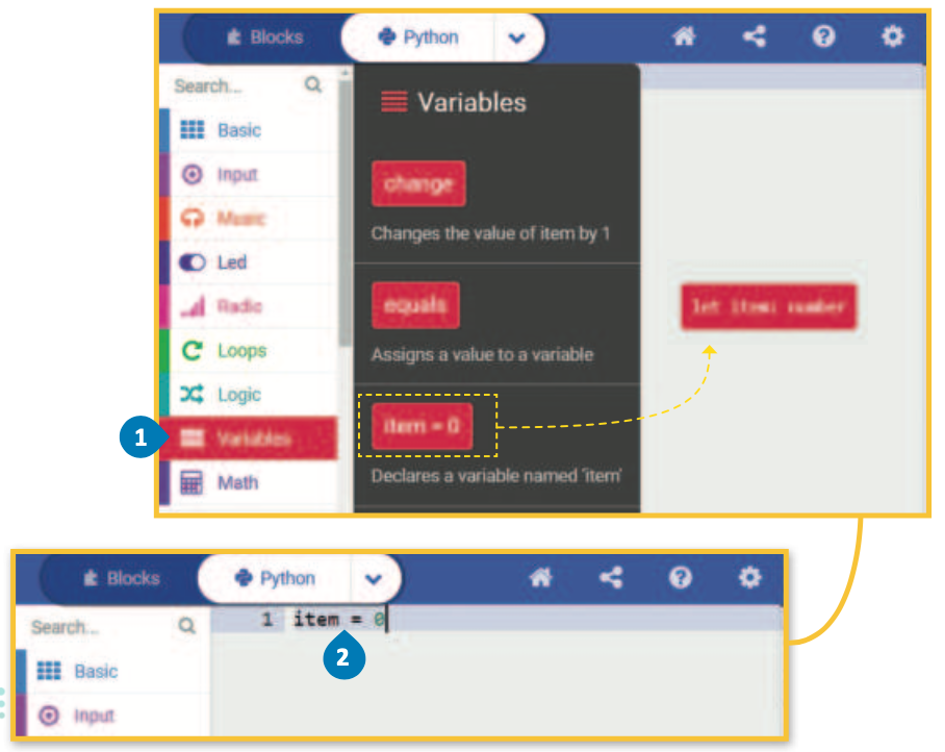

لاحظ أن
لكل متغير في البرمجة اسم وقيمة فريدة.
يمكِنك أثناء برمجتك بلغة بايثون كتابة الأوامر التي تتذكرها، ولا يُعدُّ ضروريًا اختيارها من فئات الأوامر مرة أخرى.
المتغيرات النصية
لا يقتصر استخدام المتغيرات على تخزين الأرقام فقط؛ بل يمكِنك استخدامها لتخزين النصوص أيضًا. تسمى المتغيِّرات التي تخزِّن النصوص متغيِّرات نصية، ولتعيين نص إلى متغيِّر كل ما عليك هو وضع النص داخل علامات الاقتباس.
لتعيين قيمة لمتغير نصي:
- من فئة الأوامر Variables (المتغيرات) اسحب الأمر item = 0 (العنصر = 0) وأفلته، اكتب اسم المتغير وقيمته.
- من فئة Basic (أساسي)، اسحب وأفلت أمر show string (إظهار السلسلة).
- اضغط بالفأرة داخل القوسين واحذف علامة التعجب، ثم اكتب “+” واسم المتغير MyName (اسمي).

تغيير الأمر
يمكِن استخدام المتغيِّرات لأداء مجموعة متنوعة من المهام. ويغيّر الأمر تغيير (change) الموجود في فئة أوامر المتغيِّرات (Variables) قيمة المتغيِّر المُحدَّد بالقيمة المعيَّنة التي يتم إدخالها. يقتصر استخدام هذه الطريقة على المتغيِّرات العددية.

في المثال التالي يقوم المقطع البرمجي بزيادة قيمة المتغيِّر النصي (item) بمقدار 1:
لتغيير قيمة متغير عددي:
- من فئة الأوامر Variables (المتغيرات) اسحب الأمر item = 0 (العنصر = 0) وأفلته.
- اضغط على فئة الأوامر Variables (المتغيرات).
- اسحب وأفلت الأمر Change (تغيير).
- من فئة الأوامر Basic (أساسي) اسحب وأفلت الأمر show number (إظهار الرقم)، واكتب داخل الأقواس اسم المتغيّر item (العنصر).

المتغيرات المحلية والمتغيرات العامة
يتم تصنيف المتغيِّرات إلى متغيِّرات محلية ومتغيِّرات عامة بناءً على نطاقها. ونطاق المتغيِّر هو الجزء من المقطع البرمجي الذي يمكِن من خلال الوصول إلى المتغيِّر ورؤيته واستخدامه.
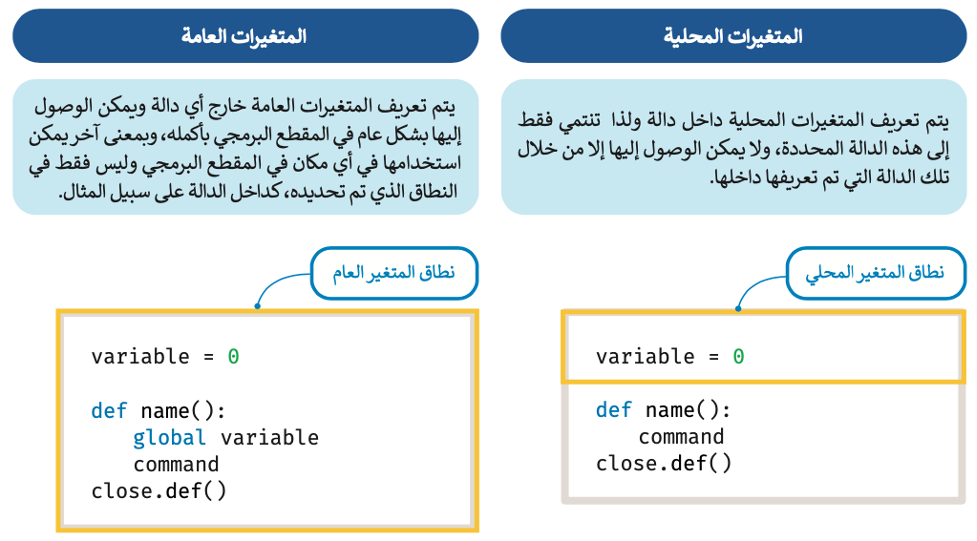
أنشئ مقطعًا برمجيًا بحيث تتغيَّر قيمة المتغيِّر myVar بمقدار 1 في كل مرة تضغط فيها على زر A من المايكروبت.
ستستخدِم الأمر عام (global) للدلالة على أن myVar هو متغيِّر عام؛ مما يعني أن تعيين قيمة myVar داخل الدالة يغيِّر ما سيُعرض عند استخدام القيمة myVar في القسم الرئيس من المقطع البرمجي.
أنشئ المقطع البرمجي التالي:

بإمكانك مراجعة محتوى موضوع “مقدمة إلى المايكروبت” بدايةً من عنوان “دالة الاهتزاز” وحتى نهاية الموضوع، من خلال الرابط التالي:
اختبر تحصيلك لمحتوى الموضوع من خلال الرابط التالي:
الواجب الإلكتروني
إلى هنا يكون قد انتهى موضوع “مقدمة إلى المايكروبت” لا تنسوا مراجعة نواتج التعلُّم أعلى المقال، وانتظرونا في الموضوع القادم!