تنقيح الصور | الوحدة الأولى | الدرس الرابع
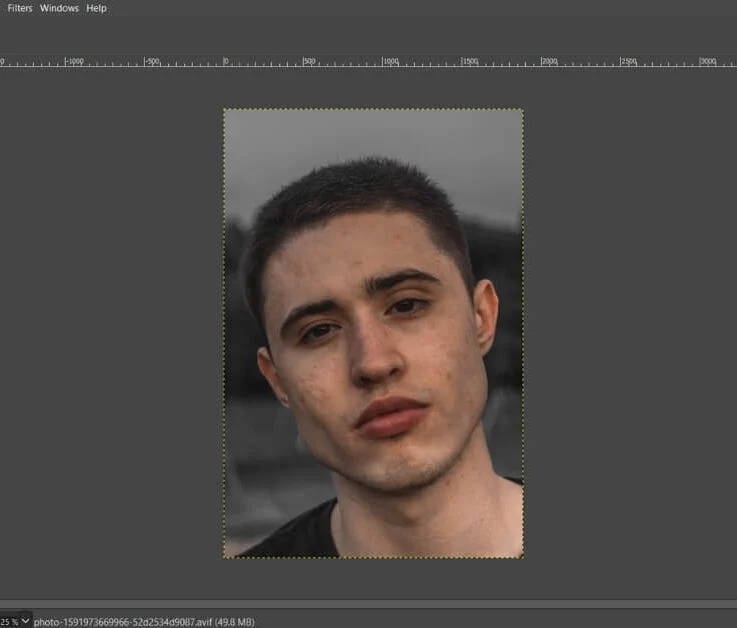
تنقيح الصور هو عنوان الدرس الرابع من الوحدة الأولى التي تحمل اسم “معالجة الصور المتقدمة” في الفصل الدراسي الثاني من مقرر “تقنية رقمية 1”.
تعلمنا في الموضوع السابق كيفية استخدام بعض الأدوات الأساسية لتحرير الصور، مثل زيادة إيضاح الصورة، والتحكم في السطوع والتباين، وتغيير التدرُّج اللوني، وإصلاح أخطاء التصوير، وغيرهم، بينما نتعلم في هذا الموضوع بعض الأدوات المهمة في تنقيح الصورة.

تنقيح الصور
لذا قم بقراءة نواتج التعلُّم التالية جيدًا وتأكد من مراجعتها وتحصيلها بعد نهاية دراستك للموضوع.
نواتج التعلُّم
- تصحيح الانحرافات في الصور.
- تصحيح بعض العيوب في الصور باستخدام أداة فرشاة المعالجة.
- نسخ جزء من الصورة باستخدام أداة ختم النسخ.
- محو جزء من الصورة باستخدام أداة التحديد.
- تكبير أو تصغير جزء من الصورة باستخدام أداة التشويه.
- تصحيح مشاكل الإضاءة، والظلال، والسطوع، والتباين.
- استخدام أداة المنحنيات (Curves Tool) لإصلاح الصور.
والآن هيا لنبدأ!
يحاول المصور دائمًا التقاط صور مثالية، ولكن في الكثير من الأحيان تحدث إخفاقات عند التقاط الصور، وينتج عنها صور غير مثالية، سواءً بسبب الكاميرا ذاتها أو كيفية التقاط الصور. هنا يأتي دور جيمب (GIMP) الذي يوفر الكثير من الأدوات التي تسمح بتعديل وتنقيح الصور حسب الحاجة لتصبح أفضل.
تسوية الصورة وفرشاة المعالجة | تنقيح الصور
تُعدُّ مشكلة انحراف الصورة أحد أكثر المشاكل شيوعًا، ويمكن ملاحظتها بالنظر إلى خط الأفق بالصورة، ويحدث ذلك بسبب ميل الكاميرا عند التقاط الصورة.
بالرغم من ان الإطار المائل قد يمثل إضافة فنية إلى الصورة في بعض الأحيان إذا كان مقصودًا، ولكن إن لم يكن كذلك؛ يمكنك تصحيح الأمر عن طريق جيمب عن طريق:
خطوات تسوية الصورة
افتح الصورة في برنامج جيمب (GIMP)، ثم
- حرك المؤشر نحو المسطرة أعلى نافذة الصورة. اضغط واسحب للأسفل باستخدام الزر الأيسر للفأرة لإضافة خط إرشادي في الصورة بالقرب من الأفق.
- اختر أداة الاستدارة (Rotate) من صندوق الأدوات (Toolbox).
- من خيار الاقتصاص (Clipping) الخاص بأداة الاستدارة، اختر الاقتصاص مع الحفاظ على التوازن (Crop to aspect).
- اضغط واسحب الصورة بحركة دائرية لضبطها، وعند الانتهاء اضغط على استدارة (Rotate).
- اضغط على صورة (Image) ثم اضغط على اقتصاص إلى المحتوى (Crop to Content).
- تمت محاذاة الصورة مع الخط الإرشادي الأفقي الذي قمت بتعيينه.
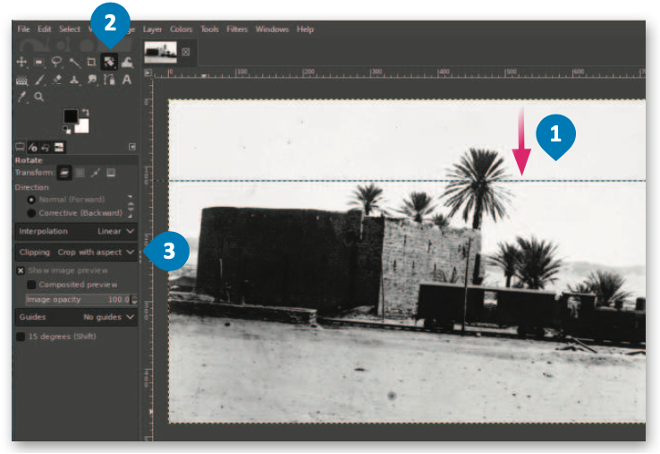
تنقيح الصور
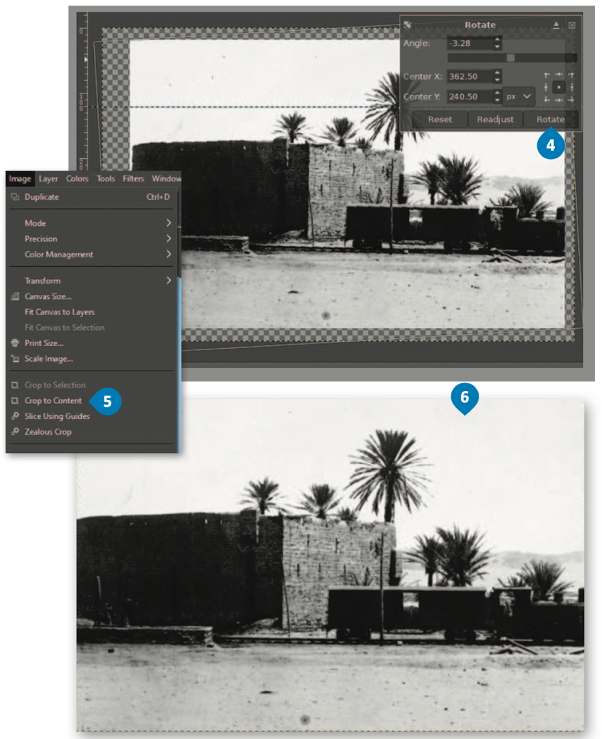
فرشاة المعالجة
يمكنك استخدام أداة فرشاة المعالجة (Healing Brush) لتنقيح الصور وتصحيح بعض العيوب فيها، مثل إزالة البقع والنقاط التي تشوِّه الصور، أو إزالة الغبار والخدوش عن الصور القديمة التي تم مسحها ضوئيًا.
نستعرض من خلال النقاط التالية كيفية استخدام فرشاة المعالجة لإزالة البقع من صورة قديمة ممسوحة ضوئيًا.
خطوات استخدام فرشاة المعالجة
افتح الصورة في برنامج جيمب (GIMP)، ثم
- اختر أداة فرشاة المعالجة (Healing Brush) من صندوق الأدوات (Toolbox). تشبه هذه الأداة إلى حدٍ كبير فرشاة الرسم.
- استمر بالضغط على مفتاح Ctrl في لوحة المفاتيح واضغط بزر الفأرة الأيسر فوق منطقة واضحة بالقرب من الموضع الذي تريد إزالته، حيث يسمى ذلك بالتقاط العينات. يتم أخذ عينة من منطقة واضحة بنفس اللون والإضاءة مثل المنطقة التي تريد معالجتها لإخبار فرشاة المعالجة بالشكل الذي تريد أن تبدو عليه المنطقة بعد علاجها.
- اضغط على المكان الذي تريد إزالته من الصورة. ستلاحظ أنه اختفى، وإذا رغبت بإزالة بقع أكبر مثل الخدوش، فقم بالضغط والسحب باستخدام زر الفأرة الأيسر على المنطقة المطلوبة.
- كرر عملية أخذ العينات وإزالة جميع البقع في الصورة لتصبح في النهاية واضحة تمامًا.
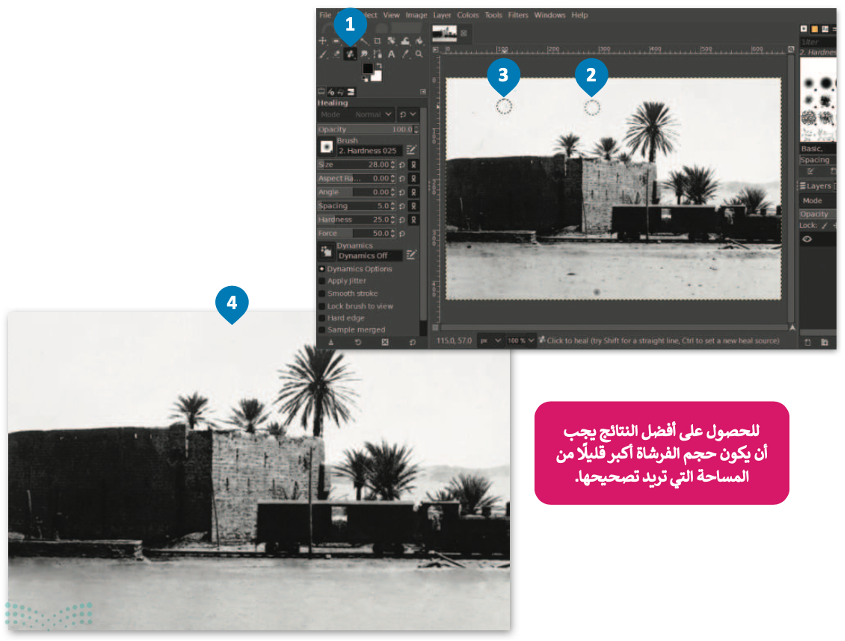
تنقيح الصور
يمكنك مراجعة هذا الجزء من موضوع تنقيح الصور من خلال الرابط التالي:
أداة ختم النسخ وأداة التحديد
أداة ختم النسخ (Clone Stamp)
تتيح هذه الأداة نسخ وحدات البكسل من منطقة معينة بالصورة إلى منطقة أخرى (المنطقة المراد تحسينها).
لاستخدام أداة ختم النسخ (Clone Stamp)
- اختر أداة ختم النسخ (Clone Stamp) من صندوق الأدوات (Toolbox).
- اضغط باستمرار على مفتاح Ctrl ثم اضغط بزر الفأرة بالقرب من المنطقة التي تريد نسخها.
- كما هو الحال مع أي فرشاة، يمكنك تغيير حجمها من لوحة إعدادات الأداة.
- ضع رأس الفرشاة حيث تريد نسخ العنصر.
- اضغط واسحب بزر الفأرة لنسخ العنصر إلى المنطقة الجديدة.
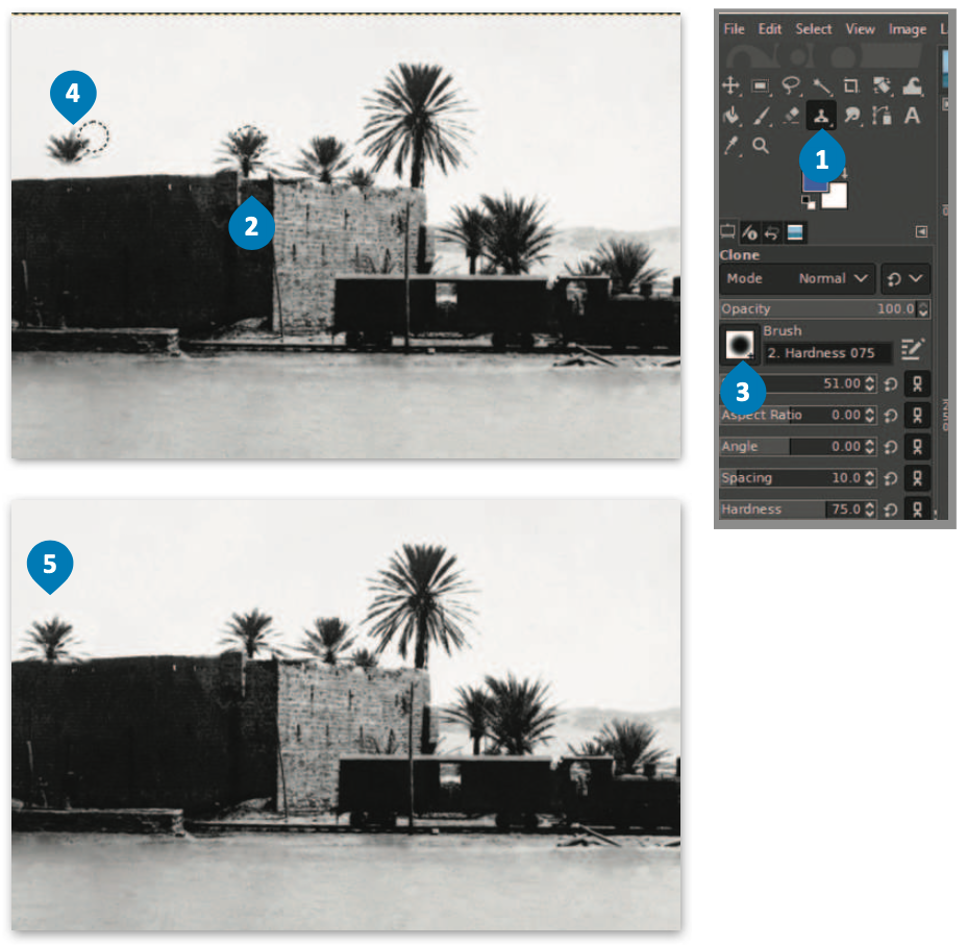
تنقيح الصور
أداة التحديد
تتيح هذه الأداة لمستخدم برنامج جيمب تغطية أو إزالة مكان معين في الصورة.
نستعرض من خلال الخطوات التالية كيفية إزالة النخلة الموجودة في يسار الصورة..
لمحو عنصر من الصورة
- اختر أداة التحديد المستطيل (Rectangle Select) أو أداة التحديد الحر (Free Select) من صندوق الأدوات (Toolbox).
- حدد جزءًا آخر من الصورة لاستخدامه لتغطية موضع النخلة.
- اضغط على تحرير (Edit) ثم نسخ (Copy).
- اضغط على تحرير (Edit) ثم لصق (Paste). استخدم أداة النقل والتحريك لوضع الجزء الذي تم لصقه على النخلة لتغطيتها.
- لقد انتهيت، وهكذا تكون قد استخدمت جزءًا آخر من الصورة لتغطية النخلة بحيث لم تَعُد ظاهرة.
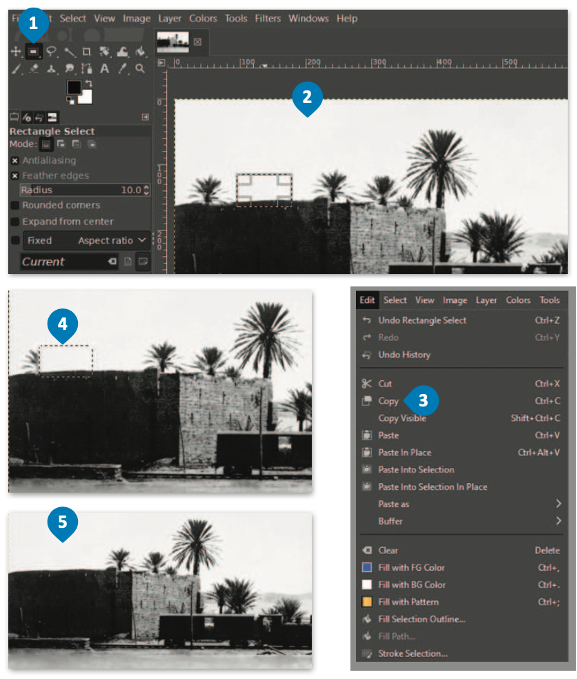
استخدام أداة التشوية لتنقيح الصور
تُعدُّ أداة التشويه (Wrap Transform) أداة مميزة ومفيدة في التنسيق، فهي تسمح لك بجعل الأشياء تبدو أكبر أو أصغر في صورك بشكل انتقائي.
خطوات استخدام أداة التشوية
- افتح صورة.
- اختر أداة التشوية (Wrap Transform) من قائمة صندوق الأدوات (Toolbox).
- من القائمة المنسدلة، جرِّب خيارات الأدوات المختلفة، وحدد على سبيل المثال خيار تكبير (Grow area) لجعل النخلة أكبر.
- ويمكنك تحديد خيار تقليص (Shrink area) لتصغير حجمها.
- من المهم تعيين حجم فرشاة يغطي المنطقة المستهدفة بأكملها عند تكبير أو تقليص المساحات في صورك، ثم اضغط بزر الفأرة الأيسر واستمر بالضغط، وتجنب القيام بالضغط والسحب للتحكم أكثر في النتيجة الظاهرة.
- لاحظ الفرق بين الصورة قبل التعديلات وبعدها.
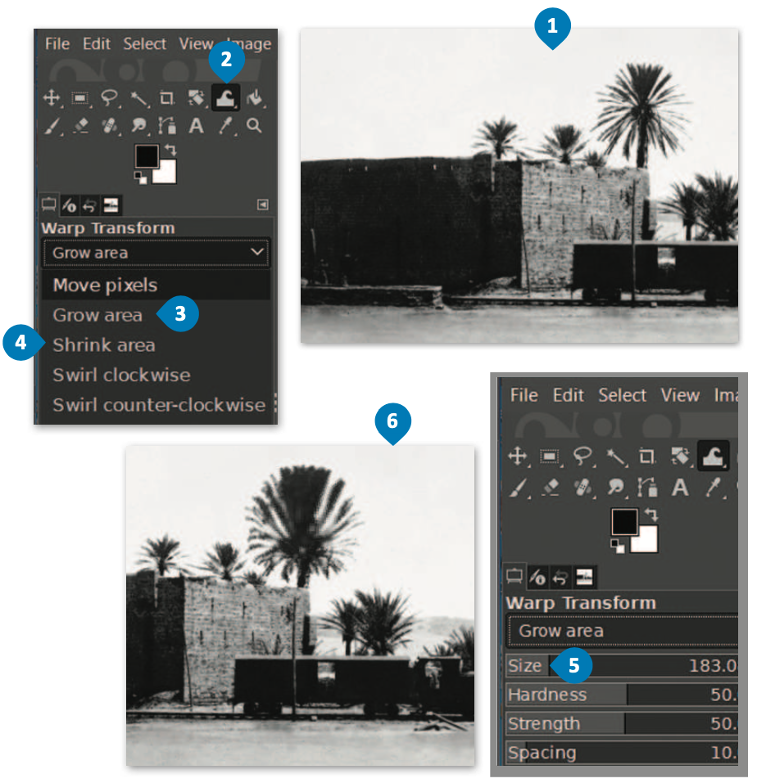
تنقيح الصور
يمكنك مشاهدة الخطوات العملية لاستخدام بعض أدوات تنقيح الصور من خلال الفيديو التالي:
تصحيح إضاءة الصور | تنقيح الصور
تظهر أحيانًا بعض أجزاء الصورة مظلمة أو ساطعة للغاية، ولجعل الصورة أكثر توازنًا يمكنك تصحيح مشاكل الإضاءة باستخدام برنامج جيمب (GIMP) عن طريق ضبط خصائص الظلال (Shadows)، والإضاءة (Highlights)، والسطوع (Brightness)، والتباين (Contrast).
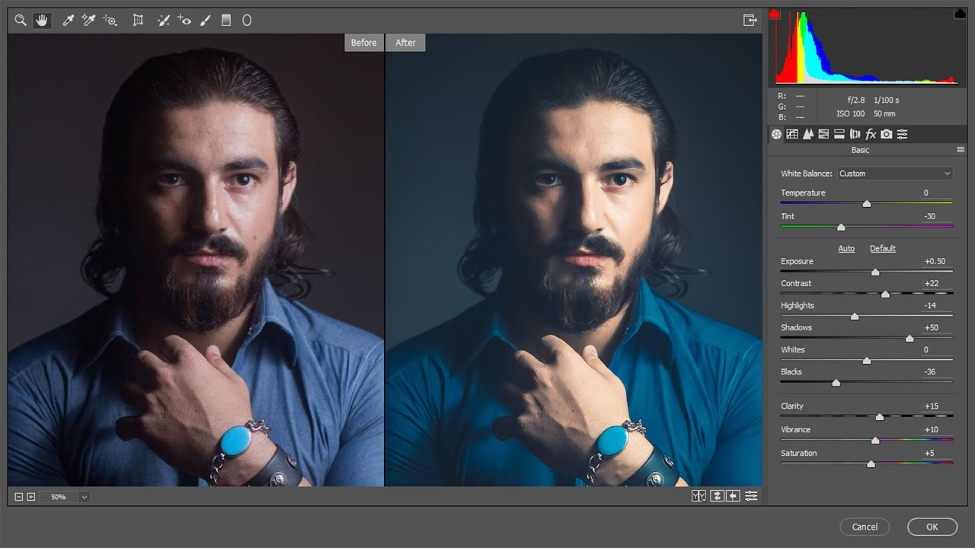
تنقيح الصور
خطوات تصحيح الإضاءة في الصورة
- اضغط بزر الفأرة على الألوان (Colors).
- ثم اضغط على الظلال – الإضاءة (Shadows-Highlights).
- في النافذة الظاهرة زد قيمة الظلال (Shadows) لتفتيح المناطق المظلمة في صورتك.
- ثم اضبط قيمة الإضاءة (Highlights) لتعتيم المناطق الساطعة. يمكنك معاينة التغييرات على الصورة بشكل فوري.
- عند الانتهاء من التعديل اضغط على موافق (OK).
- من الألوان (Colors)، اختر السطوع – التباين (Brightness-Contrast).
- في النافذة الظاهرة زد قيمة السطوع (Brightness) والتباين (Contrast) اضغط على موافق (OK).
- لاحظ الصورة قبل التعديل.
- لاحظ الصورة بعد التعديل، والفرق بين قبل التعديل وبعده.

أداة المنحنيات (Curves Tool)
يُمكِن تنقيح الصور وإصلاح الكثير من المشاكل بها مثل الضبابية أو ضعف التباين أو الألوان الباهتة بخطوات بسيطة، وذلك من خلال أداة المنحنيات (Curves Tool) التي تتيح عمل العديد من الإصلاحات لتبدو الصور أكثر طبيعية.
خطوات استخدام أداة المنحنيات (Curves Tool)
- من قائمة الألوان (Colors)، اختر المنحنيات (Curves…).
- اضغط بزر الفأرة الأيسر على أحد المنحنيات الظاهرة، وستلاحظ إنشاء نقطة جديدة على المنحنى. يمكنك الضغط والسحب بزر الفأرة الأيسر من هذه النقطة لثني المنحنى، وذلك لتغيير اللون، أو السطوع، أو التباين، أو الشفافية.
- يمكنك الحصول على نتائج مذهلة من خلال عمل المزيد من التعديلات على بعض النقاط في المنحنى يدويًا.
- عند الانتهاء من التعديل، اضغط على موافق (OK).
- لاحظ الصورة قبل التعديلات.
- لاحظ الصورة بعد التعديلات، والفرق بين قبل وبعد التعديل.
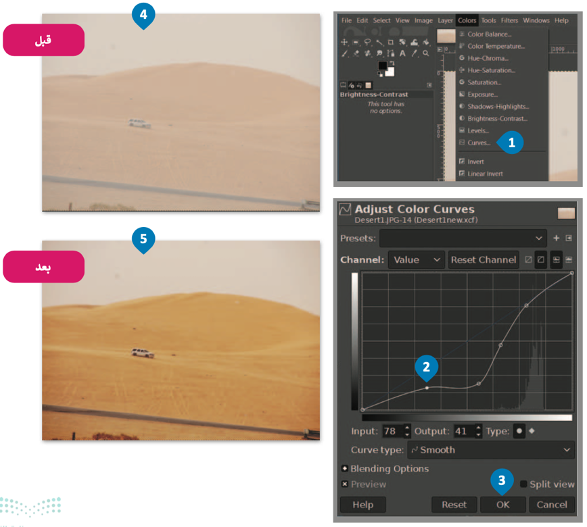
تنقيح الصور
يمكنك مراجعة الموضوع ومتابعة تنفيذ الخطوات، بداية من استخدام أداة ختم النسخ وحتى أخر الموضوع، من خلال الرابط التالي:
اختبر تحصيلك لمحتوى الموضوع من خلال الرابط التالي:
الواجب الإلكتروني
إلى هنا يكون قد انتهى موضوع تنقيح الصور، لا تنسوا مراجعة نواتج التعلُّم أعلى المقال، وانتظرونا في الموضوع القادم!