البحث عن الوسائط المتعددة وإنشاء وتحرير مقاطع الفيديو | الوحدة الثالثة | الدرس الثاني
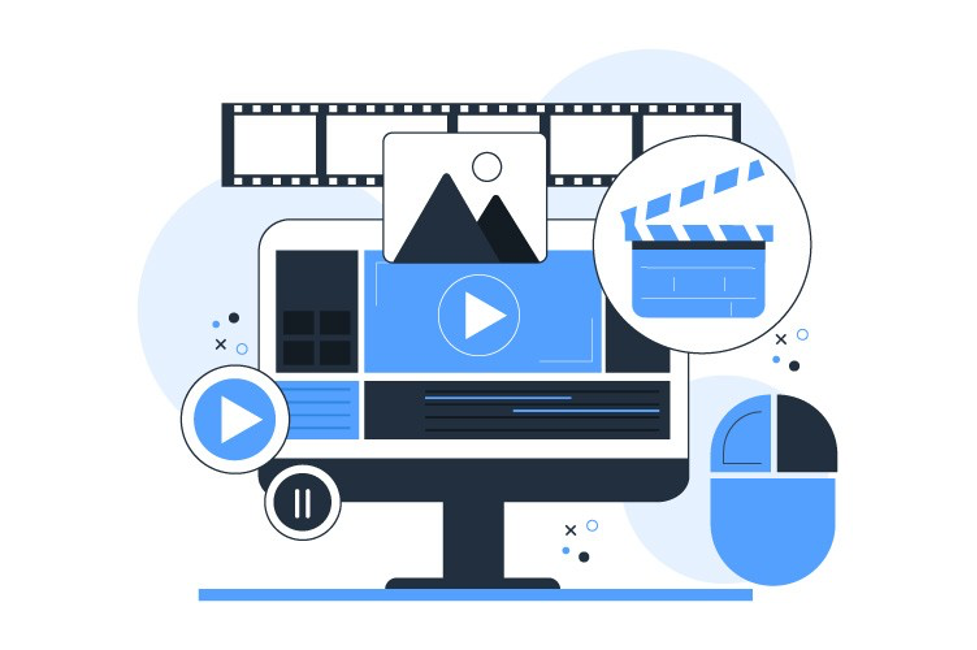
البحث عن الوسائط المتعددة وإنشاء وتحرير مقاطع الفيديو هو عنوان الدرس الثاني من الوحدة الثالثة التي تحمل اسم “الوسائط المتعددة” في الفصل الدراسي الأول من مقرر “خامس ابتدائي”.
سنتعرف في هذا الموضوع على كيفية البحث عن الوسائط المتعدِّدة على الشبكة العنكبوتية، وتنزيلها وإنشاء وتحرير مقاطع الفيديو، وإضافة التأثيرات ثلاثية الأبعاد وتأثيرات الحركة والأصوات والنصوص إلى الفيديو، بالإضافة لحفظ ومشاركة الفيديو.

البحث عن الوسائط المتعددة
احرص على قراءة نواتج التعلُّم جيدًا، ثم أعد قراءتها وتأكَّد من تحصيل محتواها بعد انتهائك من دراسة الموضوع.
نواتج التعلُّم
- البحث عن الوسائط المتعددة على الشبكة العنكبوتية، وتنزيلها.
- إنشاء مقاطع الفيديو.
- إضافة التأثيرات ثلاثية الأبعاد إلى مقاطع الفيديو.
- إضافة تأثيرات الحركة إلى مقطع الفيديو.
- إضافة صوت ونص لمقطع الفيديو.
- حفظ ومشاركة مقاطع الفيديو.
هيا لنبدأ!
احترام قوانين حقوق الملكية
لقد أصبح من السهل على جميع مستخدمي الشبكة العنكبوتية تنزيل ونسخ المواد المتوفرة على الإنترنت كالصور مثلًا.
ولكن من المهم مراعاة واحترام قوانين حقوق الملكية وحقوق الطبع والنشر عند تنزيل أو استخدام أية مواد من الشبكة العنكبوتية، حيث يعدُّ أي تجاوز أو إساءة لاستخدام هذه المواد خرقًا للقانون.

يجب عليك الحصول على تصريح أو إذن لاستخدام الصورة من أصحاب حقوق الملكية والنشر. وقد يتطلَّب الأمر تحديد اسم مالك حقوق الطبع والنشر.
في بعض الأحيان يكون اسم المالك موجودًا على الصورة مع وجود رابط أو معلومات للاتصال وطلب الإذن لاستخدام الصورة.
معلومة
تَمنح رخصة المشاع الإبداعي (Creative Commons – CC) الإذن العام لاستخدام الأعمال الإبداعية بدءًا من المبدعين وحتى المؤسسات الكبيرة، وذلك بموجب قانون حقوق النشر (Copyright Law).
وعند إجراء بحث في جوجل (Google)، بإمكانك تصفية النتائج للعثور على الصور التي تقدم رُخص لإعادة الاستخدام.
لمعرفة المزيد من المعلومات عن حقوق الطبع والنشر، قم بالاطّلاع على الرابط التالي:
البحث عن الصور في الشبكة العنكبوتية
للبحث عن الصور في الشبكة العنكبوتية:
افتح مايكروسوفت إيدج (Microsoft Edge).
- استخدام محرك البحث، مثلًا: google.com.sa بكتابته في شريط العنوان ثم اضغط مفتاح “Enter”.
- اكتب الكلمة المفتاحية للصورة التي تبحث عنها مثلًا: الرياض، واضغط “Enter”.
- اختر صورة (Images).
- اضغط على الأدوات (Tools) لعرض خيارات البحث.

لحفظ الصورة:
- اضغط على الصورة بزر الفأرة الأيسر لتراها بحجم أكبر.
- اضغط على الصورة المكبَّرة بزر الفأرة الأيمن، واختر حفظ الصورة باسم (Save picture as) لحفظها.
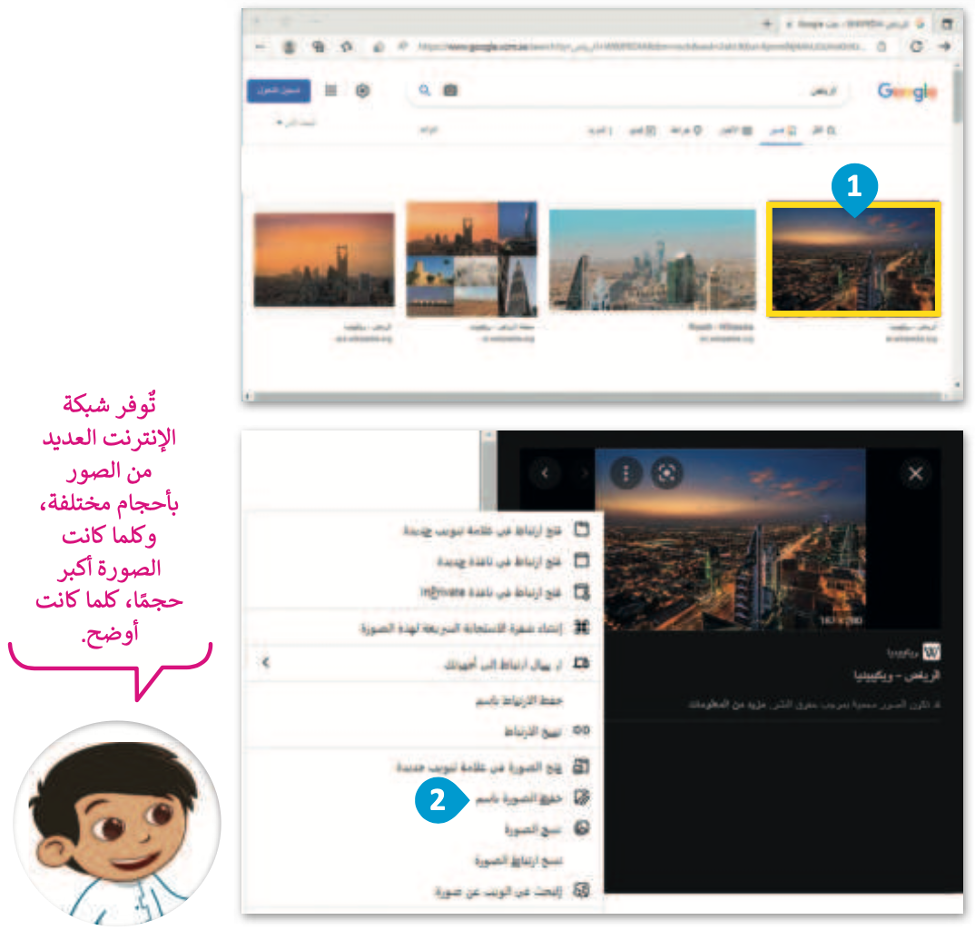
البحث عن الوسائط المتعددة
نصيحة
احترامًا لحقوق الملكية الفكرية للمصوِّر، حمِّل الصور المجانية برخصة المشاع الإبداعي فقط.
البحث عن الفيديو في الشبكة العنكبوتية
للبحث عن ملفات الفيديو:
- باستخدام محرك البحث جوجل (Google) مرة أخرى، اكتب الكلمة المفتاحية المطلوبة ولتكن (الرياض)، ثم اضغط “Enter”.
- اضغط على فيديو (Videos).
- ستظهر قائمة مواقع إلكترونية تحتوي على مقاطع فيديو. اختر المقطع الذي يعجبك.
- إذا لم يبدأ الفيديو تلقائيًّا، اضغط زر التشغيل.

نصيحة ذكية
جرِّب البحث مباشرةً عن مقطع الفيديو في شريط العنوان، فقط اكتب الكلمة المفتاحية واضغط مفتاح “Enter”.
إنشاء وتحرير مقاطع الفيديو
تطبيق صور مايكروسوفت (Microsoft Photos) هو عارض ومحرر مجاني للصور موجود في نظام تشغيل ويندوز 10 (Windows 10)، والذي يوفِّر تحرير وتحسين الصور، بالإضافة إلى أدوات أخرى لتنظيم وتحرير مقاطع الفيديو.
فتح تطبيق صور مايكروسوفت (Microsoft Photos)
لفتح تطبيق صور مايكروسوفت:
- اضغط على زر بدء (Start).
- مرِّر الشريط الجانبي للأسفل ثم اختر الصور (Photos).
- سيفتح تطبيق الصور (Photos).
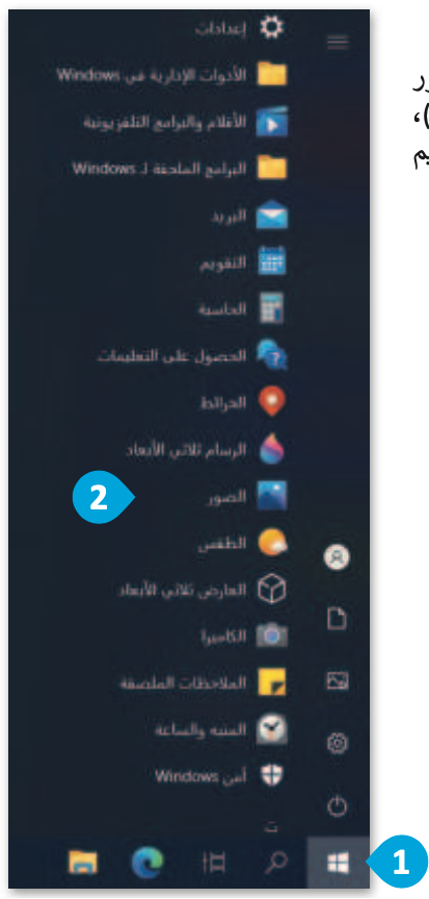
البحث عن الوسائط المتعددة

إنشاء مقطع فيديو
بإمكانك تحرير مقاطع الفيديو الخاصة بك قبل نشرها باستخدام ميزات تحرير الفيديو الخاصة في تطبيق مايكروسوفت.
كذلك بإمكانك استيراد الصور أو مقاطع الفيديو الخاصة بك، ووضعها في لوحة العمل (Storyboard) النافذة.
لإنشاء مقطع فيديو:
- في نافذة الصور (Photos)، اضغط على محرر مقاطع الفيديو (Video Editor).
- في نافذة محرر مقاطع الفيديو (Video Editor)، اضغط على مشروع فيديو جديد (New video project).
- اكتب اسمًا للفيديو الذي أنشأته.
- ثم اضغط على موافق (OK).
- اضغط على إضافة (Add).
- اضغط على من هذا الكمبيوتر (From this PC).
- حدِّد جميع الصور المراد إضافتها إلى مقطع الفيديو بالضغط على Ctrl + A.
- اضغط على فتح (Open).
- اضغط على وضع في لوحة العمل (Place in storyboard).

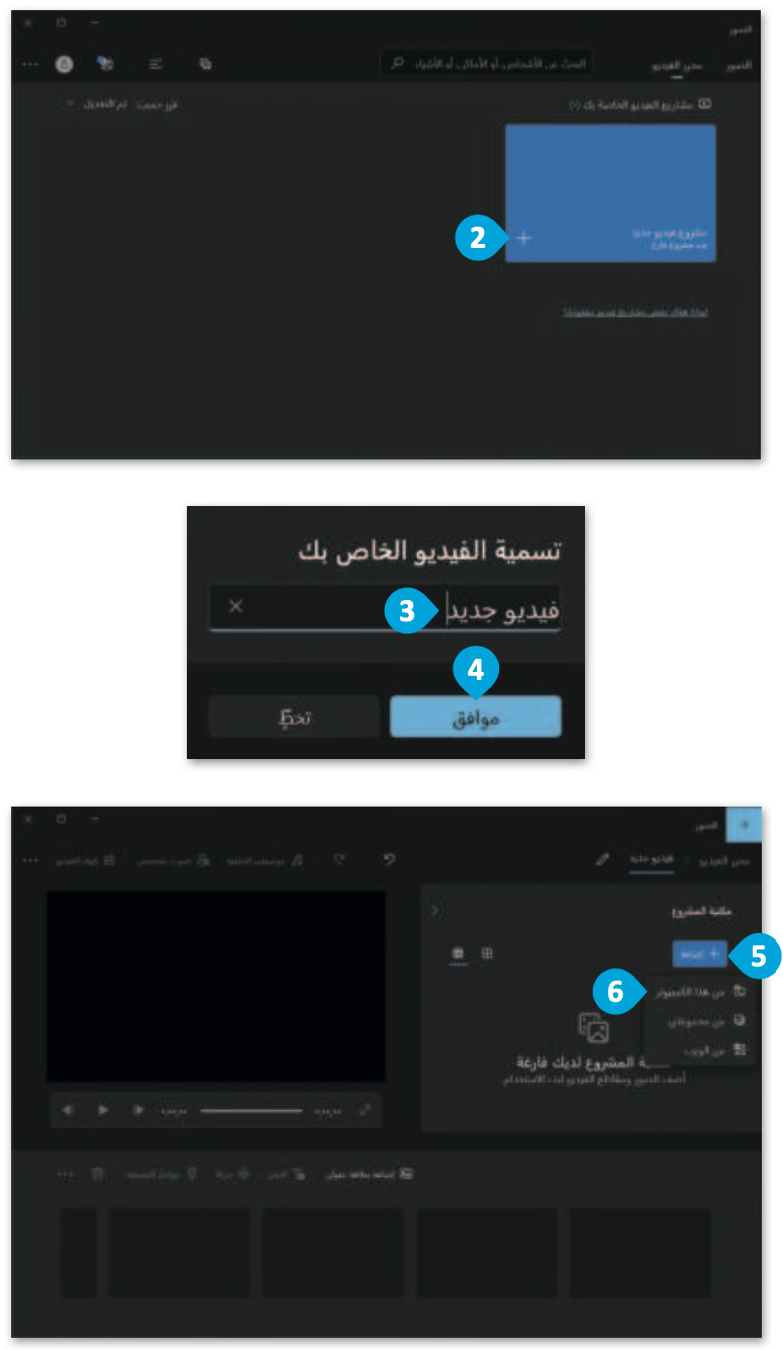
البحث عن الوسائط المتعددة

بإمكانك مراجعة محتوى موضوع “البحث عن الوسائط المتعددة وإنشاء وتحرير مقاطع الفيديو” حتى هذه النقطة، من خلال الرابط التالي:
تحرير مقاطع الفيديو
بإمكانك ترتيب الصور أو مقاطع الفيديو التي تم استيرادها في تطبيق صور مايكروسوفت، ثم إضافة العناوين والتأثيرات وأصوات الخلفية لها، وفي النهاية تشغيل مشروع مقطع الفيديو الخاص بك وتقييم مدى تحقيقك.
التأثيرات ثلاثية الأبعاد
بإمكانك إضافة تأثيرات ثلاثية الأبعاد إلى مقاطع الفيديو مثل تأثيرات الانتقال.
لإضافة تأثيرات ثلاثية الأبعاد:
- حدِّد الصورة من لوحة العمل (Storyboard) التي تريد تطبيق التأثير ثلاثي الأبعاد عليها.
- اضغط على تأثيرات ثلاثية الأبعاد (3D effects).
- في النافذة التي تظهر، اختر التأثير الذي يعجبك.
- في النافذة التالية، عدِّل التأثير الذي حددته واضغط على تم (Done).


تأثيرات الحركة
عندما تتعامل مع الصور، فأنت بحاجةٍ إلى إضافة بعض الحركات لجعل صورك أكثر حيوية.
لتطبيق حركة:
- اختر الصورة المطلوبة في شريط لوحة العمل (Storyboard).
- اضغط على حركة (Motion).
- في النافذة التي تظهر، اختر التأثير الذي تريد تطبيقه.
- لتطبيق التأثير على الصورة المحدَّدة اضغط على تم (Done).

إضافة الأصوات للفيديو
بإمكانك أيضًا إضافة مقاطع الصوت الخاصة بك إلى الفيديو لجعله أكثر جاذبية.
لإضافة صوت مقطع فيديو:
- اختر صوت مخصَّص (Custom audio) من شريط القوائم.
- في النافذة التي ستظهر، اضغط على إضافة ملف صوتي (Add audio file) لإضافته من جهاز الحاسب الخاص بك.
- حدِّد موقع الملف الذي تريده.
- ثم اضغط على فتح (Open).
- اضغط على تم (Done)، وسيتم إدراج الصوت في مقطع الفيديو.
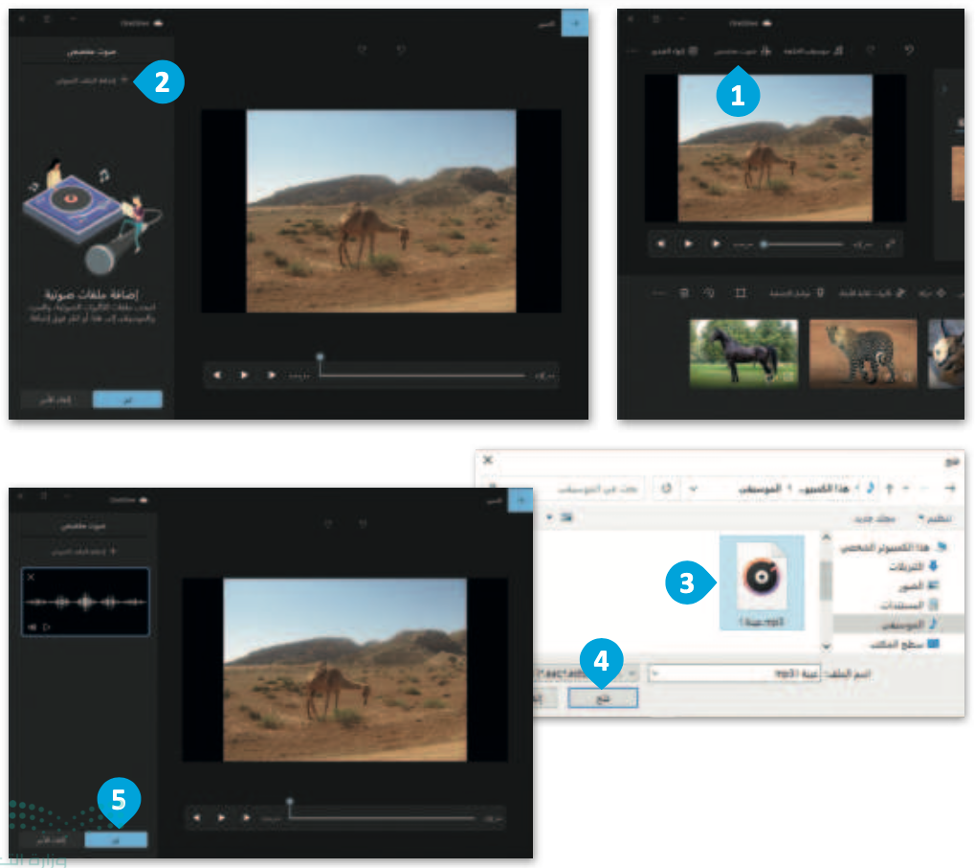
البحث عن الوسائط المتعددة
إضافة نص للفيديو
لابد للفيديو من عنوان أو مقدمة عن صاحب العمل والمشاركين في إعداده، ابدأ بإضافة بعض النصوص إلى مقطع الفيديو.
لإضافة نص لمقطع الفيديو:
- في لوحة العمل (Storyboard) اضغط على نص (Text).
- ستظهر شاشة بها مربع نص تُمكِّنك من كتابة النص.
- اختر نمطًا لتنسيق النص باستخدام التأثير الذي تريده.
- عند الانتهاء، اضغط على تم (Done) لحفظ النص المنسَّق.

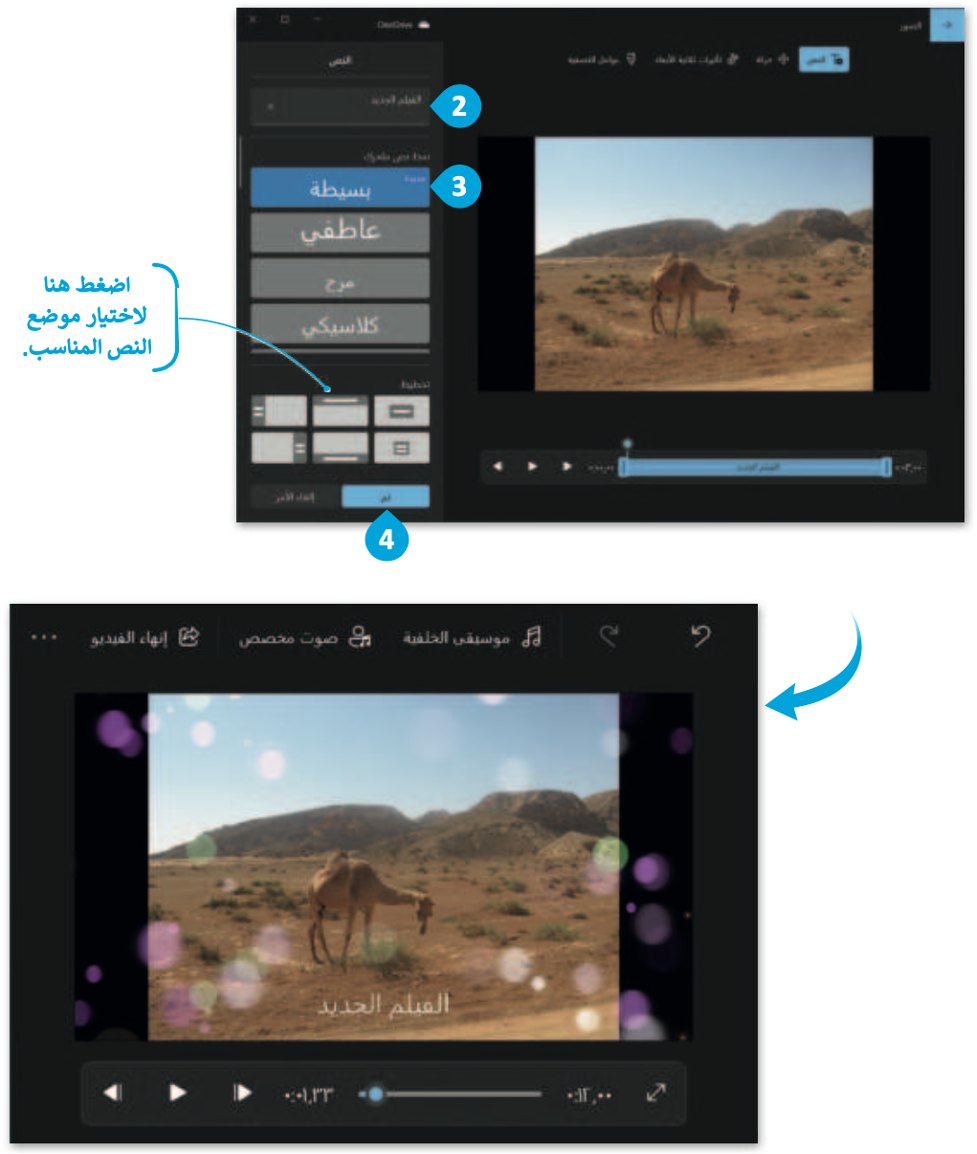
حفظ ومشاركة مقاطع الفيديو
لمشاركة مقطع الفيديو، بإمكانك اختيار خدمة تحميل الفيديو ورفعه على الإنترنت، أو حفظ الفيديو كملف على جهاز الحاسب.
لحفظ مقطع الفيديو:
- اضغط على إنهاء الفيديو (Finish video) من شريط القوائم.
- اختر حجم الملف المراد حفظه، وليكن متوسط (Medium)، لحفظه بحجم مناسب للمشاركة.
- اضغط على تصدير (Export).
- اكتب اسم ملف لمقطع الفيديو الخاص بك.
- ثم اضغط على تصدير (Export).
- عند اكتمال عملية التصدير، سيبدأ تشغيل مقطع الفيديو تلقائيًّا في نافذة جديدة.
- لمشاركة مقطع الفيديو، اضغط على مشاهدة المزيد (See more).
- ثم اضغط على مشاركة (Share).
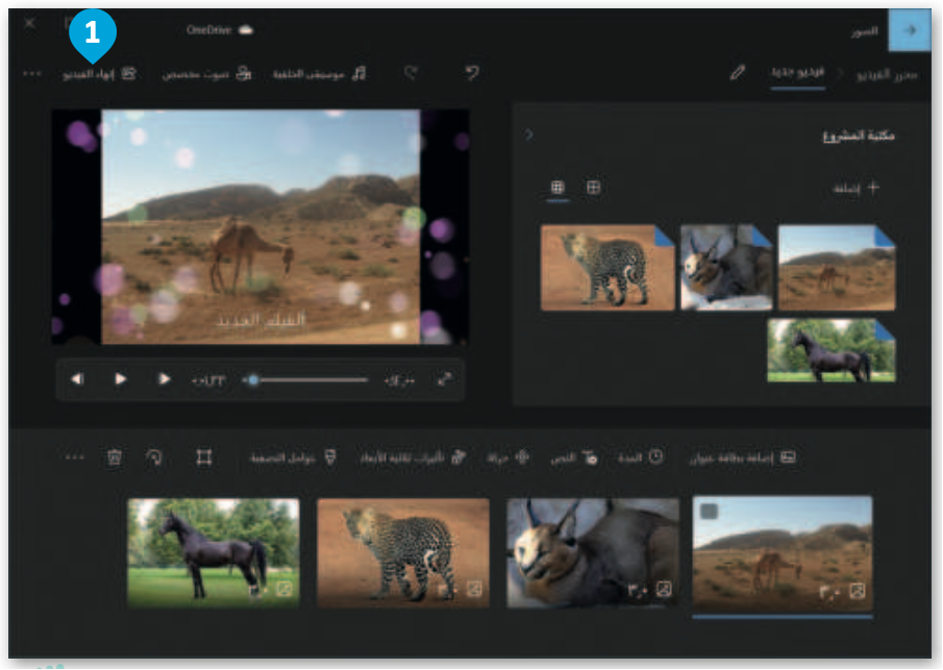
البحث عن الوسائط المتعددة

بإمكانك مراجعة محتوى موضوع “البحث عن الوسائط المتعددة وإنشاء وتحرير مقاطع الفيديو” بدايةَ من عنوان “تحرير مقاطع الفيديو” حتى نهاية الموضوع من خلال الرابط التالي:
إلى هنا يكون قد انتهى موضوع “البحث عن الوسائط المتعددة وإنشاء وتحرير مقاطع الفيديو“، لا تنسوا مراجعة نواتج التعلُّم أعلى المقال، وانتظرونا في الموضوع القادم!