الروبوتات الافتراضية | الوحدة الثالثة | الدرس الأول

الروبوتات الافتراضية هو عنوان الدرس الأول من الوحدة الثالثة التي تحمل اسم “برمجة الروبوت الافتراضي” في الفصل الدراسي الثالث من مقرر “أول متوسط”.
ستتعرف في هذا الموضوع على بيئة فيكس كود في آر وكيفية استخدام ساحة اللعب. بالإضافة إلى ذلك ستتعرف على فئات اللبنات المختلفة وطريقة عملها وكيفية استخدامها. وبشكل أكثر تحديدًا ستستخدم لبنات من فئة نظام الدفع (Drivetrain) لبرمجة روبوت الواقع الافتراضي على التحرُّك وتشكيل مربع على ساحة اللعب باستخدام خيار شبكة خريطة (Grid Map).

لذا قم بقراءة نواتج التعلُّم جيدًا، ثم أعد قراءتها وتأكَّد من تحصيل محتوياتها بعد انتهائك من دراسة الموضوع.
نواتج التعلُّم
- المقصود بالروبوتات الافتراضية ومزاياها.
- استخدام بيئة فيكس كود الافتراضية.
- المستشعرات الموجودة في الروبوت الافتراضي.
- طريقة استخدام اللبنات البرمجية بفئاتها المختلفة لإنشاء البرامج في بيئة فيكس كود الافتراضية.
هيا لنبدأ!
مقدمة – الروبوتات الافتراضية
الواقع الافتراضي هو محاكاة مشابهة للعالم الحقيقي. ويتم ذلك من خلال استخدام بيئة اصطناعية يتم إنشاؤها باستخدام برامج الحاسب، ويتم تقديمها للمُستخدِم بطريقة تجعله يعتقد أنه بيئة حقيقية ويتقبله.
إذا كنت تمتلك المعدات والتجهيزات الروبوتية في منزلك أو مدرستك، يمكِنك إنشاء روبوتات وبرمجتها. إذا لم تتوفر لديك هذه الأدوات والتجهيزات، يمكِنك الاستعانة بمجموعة من البرامج الحاسوبية لإنشاء الروبوتات الافتراضية وبرمجتها ومحاكاتها.
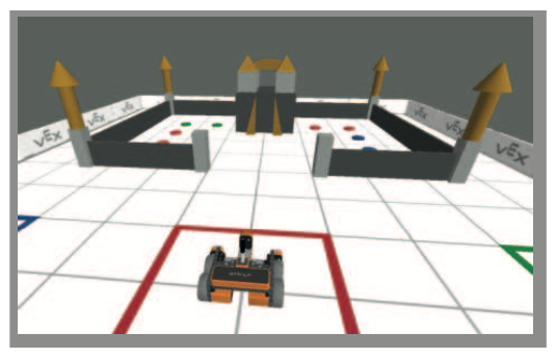
تعدُّ المحاكاة الروبوتية وسيلة مهمة للتعرُّف على مفاهيم علمية مختلفة كالحركة والقوة وتأثيرها على للتحكُّم بالروبوتات.
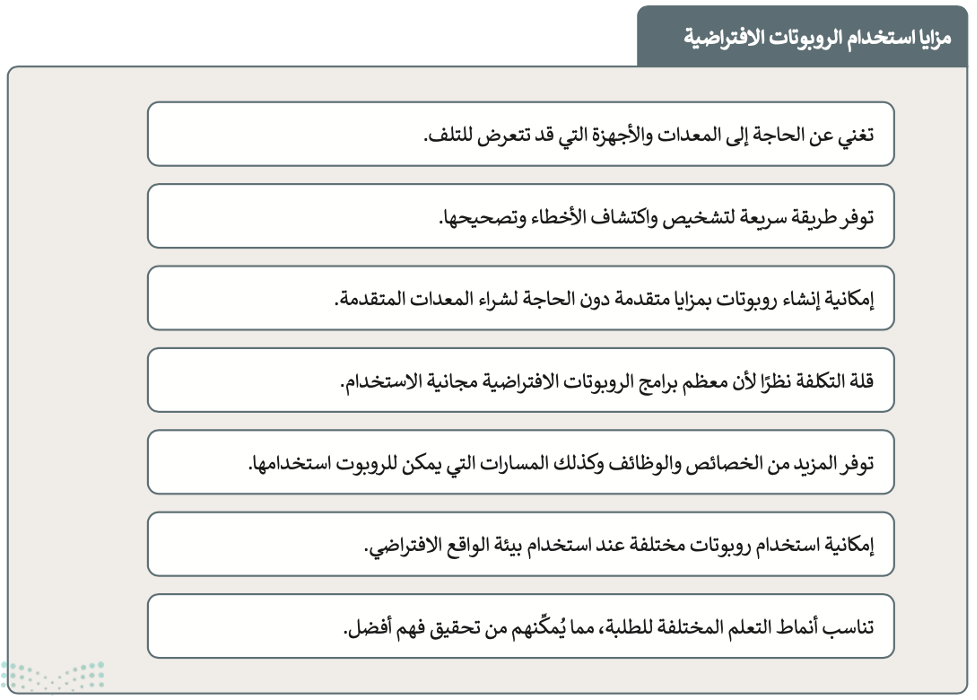
لمعرفة المزيد من المعلومات عن محاكاة الروبوتات، قم بالاطّلاع على الرابط التالي:
روبوت فيكس كود في آر الافتراضي
ستستخدِم في مشاريعك القادمة روبوتًا افتراضيًا تم إنشاؤه سابقًا مجهزًا بعجلات للحركة وبعدَّة مستشعرات مدمجة تُمكِّنه من التفاعل مع بيئته، ويحتوي أيضًا على قلم يُمكِّنه من رسم خطوط أو أشكال متنوعة في ساحات اللعب المختلفة.

لاحظ أن
الجيروسكوب عبارة عن مستشعر يتم استخدامه للقياس والحفاظ على الاتّجاه والسرعة والزاوية.
معلومة
الروبوت يمكِنه استخدام المستشعر الكهرومغناطيسي؛ ليتفاعل مع كائنات اللعبة في التحديات المختلفة.
بإمكانك مراجعة محتوي موضوع “الروبوتات الافتراضية” من بدايته وحتى هذه النقطة، من خلال الرابط التالي:
بيئة فيكس كود في آر (VEXcode VR)
فيكس كود في آر (VEXcode VR) منصة برمجية قائمة على استخدام اللبنات البرمجية ومدعومة من سكراتش (Scratch)، وذلك لبرمجة الروبوت الافتراضي في تلك المنصة.
تتميَّز واجهة بيئة البرمجة بالبساطة وسهولة الاستخدام، حيث يمكِنك إنشاء المقاطع البرمجية دون كتابة تعليمات برمجية معقَّدة، فكل ما عليك فعله هو سحب اللبنات البرمجية إلى مساحة العمل وتوصيلها معًا، كما قمت بذلك في لبنات سكراتش البرمجية.
لاستكشاف بيئة فيكس كود في آر، انتقل إلى الموقع الإلكتروني https://vr.vex.com.
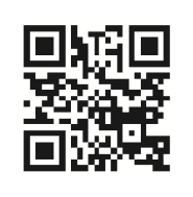

نصيحة ذكية
يمكِنك البرمجة في منصة فيكس كود في آر (VEXcode VR) من خلال واجهة بايثون (Python) النصيَّة التي تم تطويرها خصيصًا لهذا الأمر.
قائمة ملف
في VEXcode VR لديك قائمة ملفات مع خيارات مختلفة.
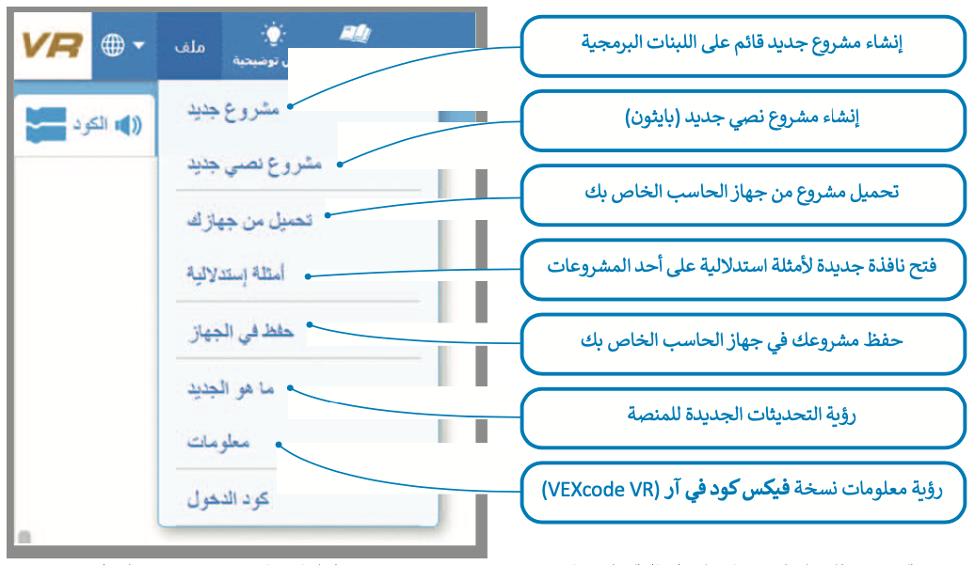
استخدام واجهة ويندوز للتنقُّل في مشاريعك الحالية وفتحها. سيقوم VEXcode VR بفتح الملفات بامتداد vrblocks فقط.
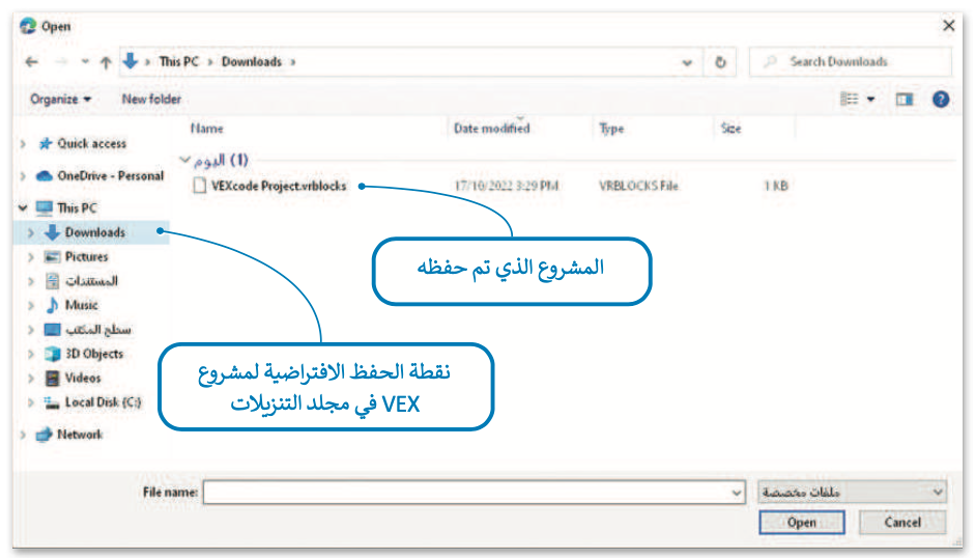
معلومة
يمكِنك فتح المشروعات من علامة التبويب “أمثلة استدلالية” في قائمة ملف لاستخدامها للتعلُّم أو الاستلهام لإنشاء مشروع أكثر تعقيدًا.
شريط الأدوات
يحتوي شريط الأدوات أعلى نافذة البرنامج على عدة خيارات، ويمكِن من خلاله عرض مقاطع فيديو تعليمية تساعِدك على فهم أفضل لكيفية استخدام بيئة فيكس كود في آر.
أما زر افتح الملعب (Open Playground) فيقوم بتحميل نافذة المحاكاة التي تُمكِّنك من تجربة الروبوت.

ساحة اللعب
ساحة اللعب هي مساحة افتراضية خاصة بالروبوت الافتراضي تُمكِّنك من تنفيذ مقاطعك البرمجية بسيناريوهات مختلفة.
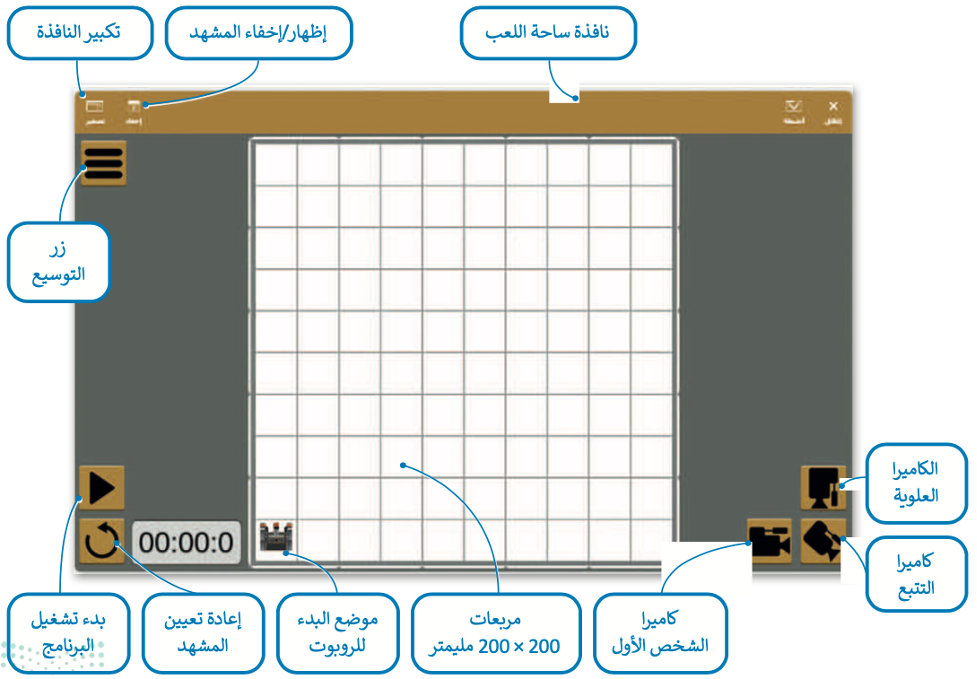
طرق العرض المختلفة لساحة اللعب:
يمكِنك الاستفادة من طرق عرض الكاميرا المختلفة المتاحة عند إنشاء الروبوتات في فيكس كود في آر واختبارها في ساحات اللعب، حيث يُمكِنك معاينتها بصورةٍ أفضل.
- Top Camera (الكاميرا العلوية)
إن وضع الكاميرا العلوية هو الوضع الافتراضي للكاميرا عند فتح نافذة ساحة اللعب، حيث يتم العرض (من الأعلى أو من الأسفل) للخريطة playground window (ساحة اللعب) بشكل كامل.
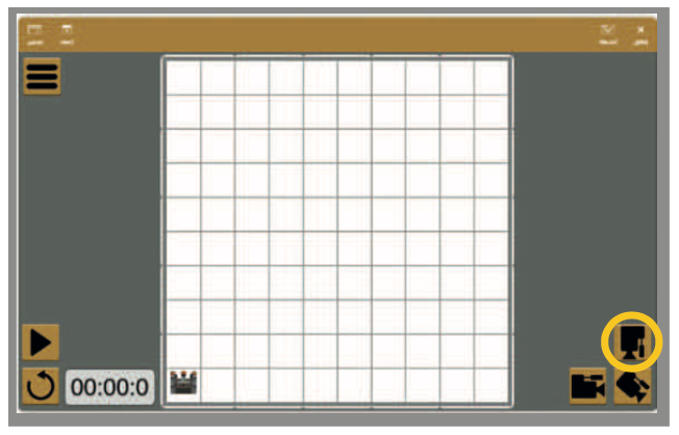
- Chase Camera (كاميرا التتبُّع)
يمكِنك في طريقة عرض كاميرا التتبُّع 3D view (العرض ثلاثي الأبعاد) استخدام الضغط والسحب بالفأرة للتنقُّل والتكبير والتصغير باستخدام عجلة تمرير الفأرة.
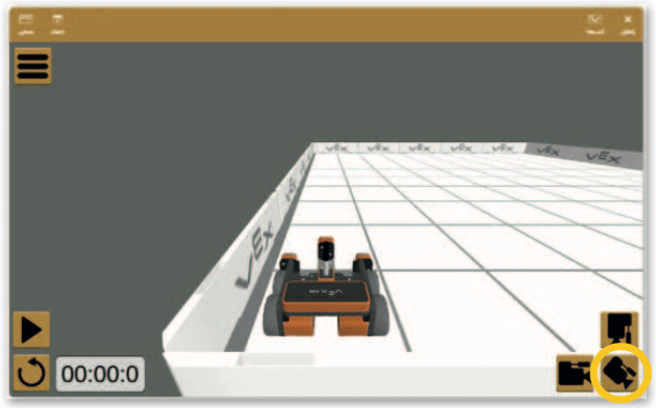
- First Person Camera (كاميرا الشخص الأول)
تعرض كاميرا الشخص الأول (تسمى أيضًا كاميرا السائق) ساحة اللعب وكأن هناك سائقًا يقود الروبوت من داخله.
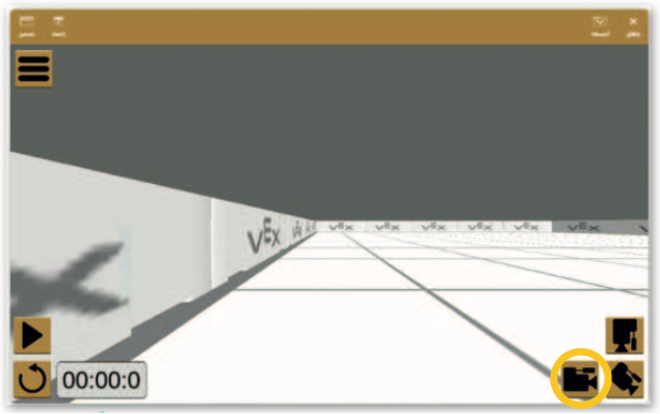
لوحة التحكُّم لساحة اللعب:
تتيح لوحة التحكُّم الوصول إلى جميع قيم أجهزة الاستشعار في الوقت الفعلي.
لفتح لوحة التحكُّم، اضغط على زرّ توسيع (Expand) ثم اضغط على زرّ لوحة التحكُّم (Dashboard).
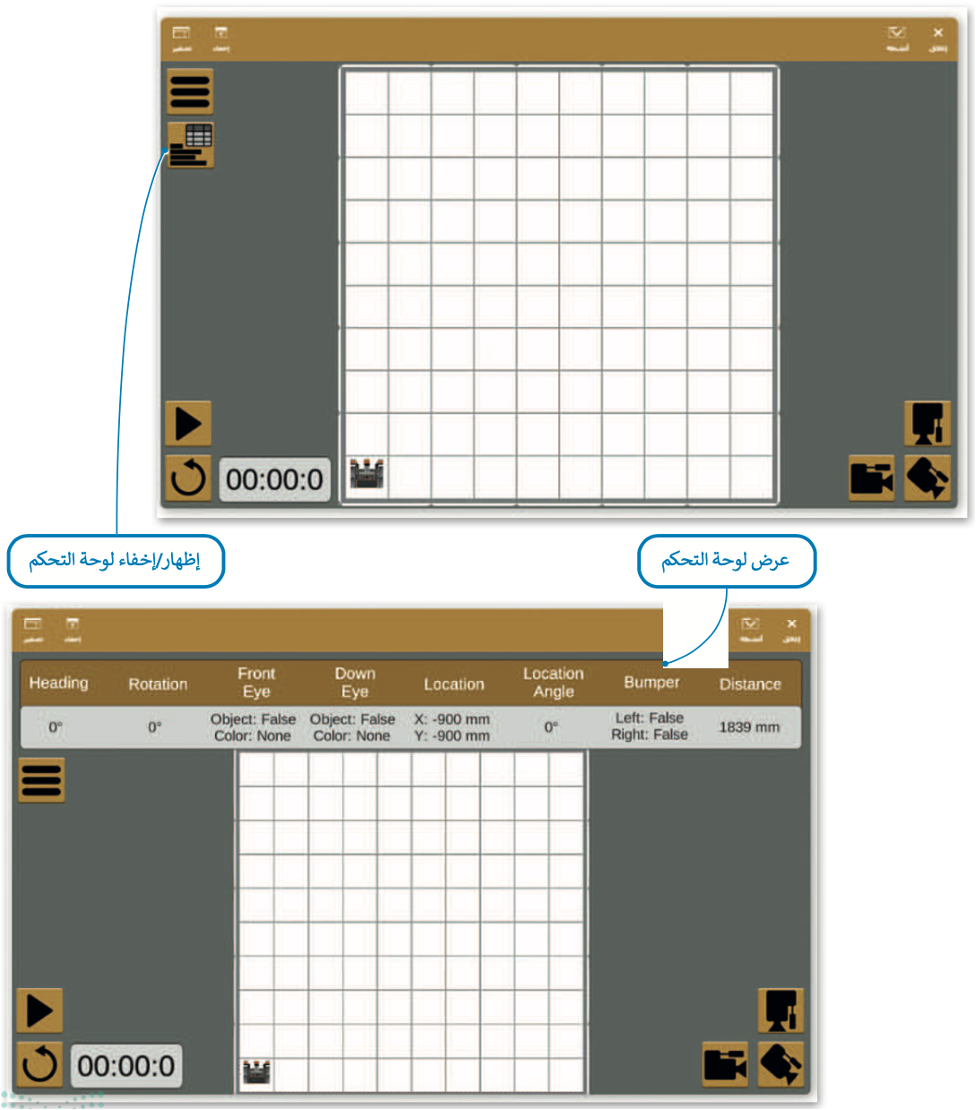
بإمكانك مراجعة محتوى موضوع “الروبوتات الافتراضية” بدايةً من عنوان “بيئة فيكس كود في آر” وحتى نهاية هذا القسم، من خلال الرابط التالي:
إنشاء مقطع برمجي في منصة فيكس كود في آر
يمكِنك في منصة روبوت فيكس كود في آر إنشاء مقاطع برمجية باستخدام لبنات برمجية مُعدَّة سابقًا أو من خلال كتابة التعليمات البرمجية بلغة بايثون.
ستتعرَّف في هذه الوحدة على كيفية إنشاء المقاطع البرمجية باستخدام اللبنات البرمجية.

فئات اللبنات البرمجية
توجد مجموعة واسعة من فئات اللبات البرمجية التي يمكِن استخدامها لإنشاء مقطع برمجي.
تتميَّز كل لبنة مُحدَّد، وتُجمع اللبنات معًا في فئات محدَّدة طبقًا لنوعها واستخدامها. هيا لتتعرَّف على فئات اللبات البرمجية.
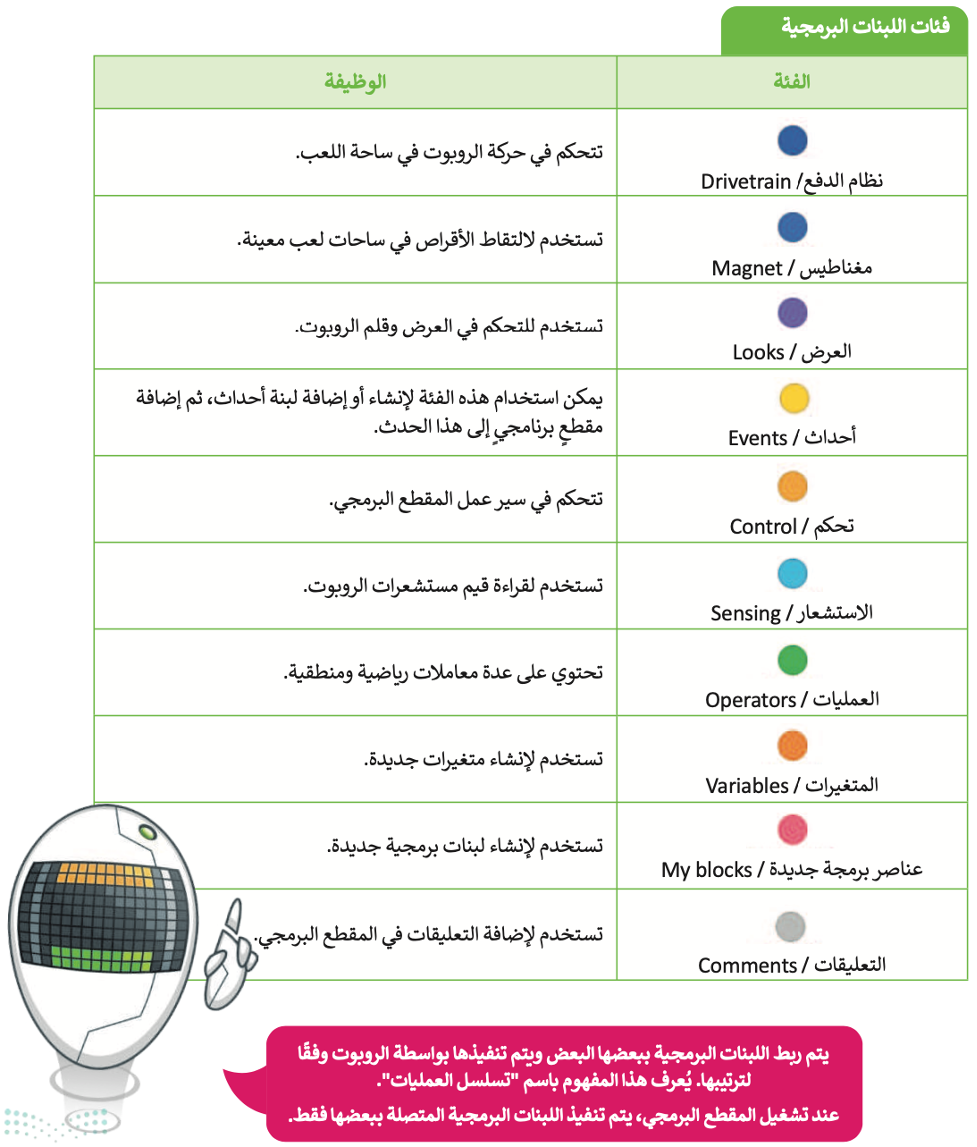
تحريك الروبوت
لتتحكَّم في حركة روبوتك الافتراضي، فإنك بحاجة إلى استخدام لبنات من فئة نظام الدفع (Drivetrain) التي تشبه فئة لبنات الحركة (Movement) التي استخدمتها سابقًا في سكراتش.
لتستعرض اللبنات التي ستستخدِمها لإنشاء مقطعك البرمجي الأول في “فيكس كود في آر”.
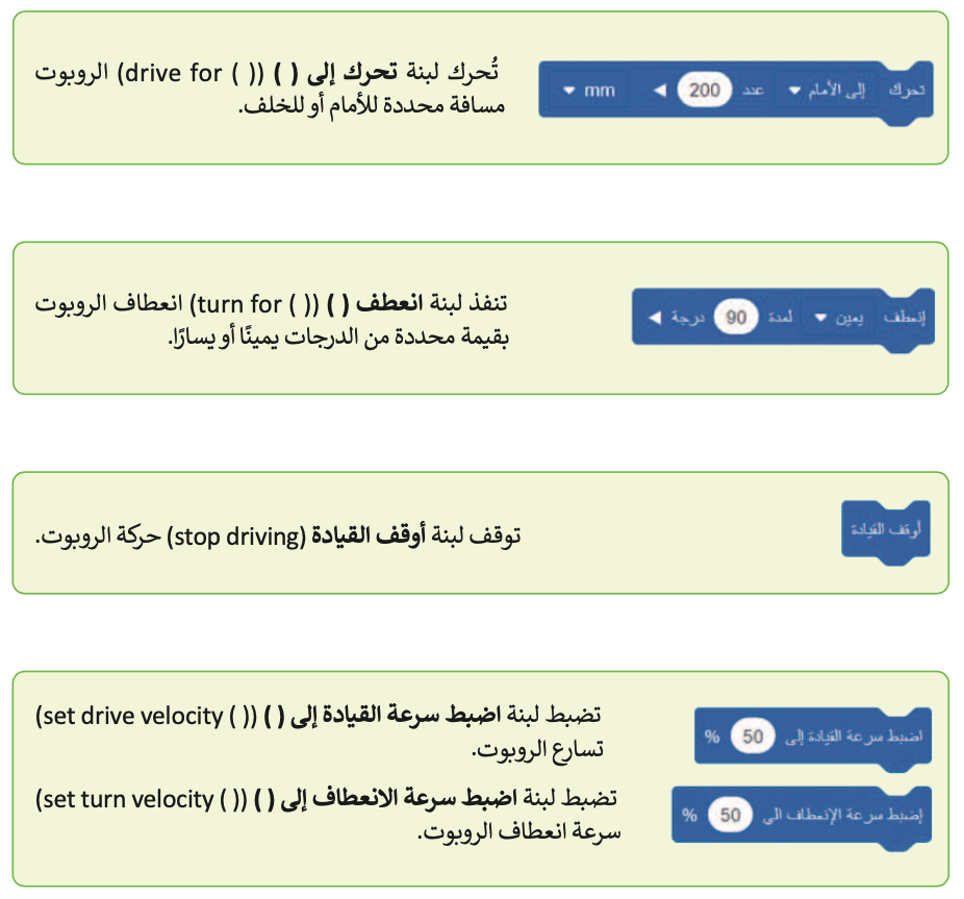
لاحظ أن
تقبل اللبنتان الخاصتان بتسارع الروبوت قيمًا تتراوح بين %0 إلى %100.
إنشاء المقطع البرمجي
ستستخدِم خيار شبكة خريطة (Grid Map) كساحة اللعب (playground) باعتباره خيارًا جيدًا للتعرُّف على طريقة تحرُّك الروبوت في البرمجة.
لتفترض أنك تريد أن يتحرك الروبوت من النقطة A ليُشكل مربعًا (3×3) كما في شكل المربع الموجود في الصورة. ستستخدِم لبنات من فئة نظام الدفع للقيام بذلك.
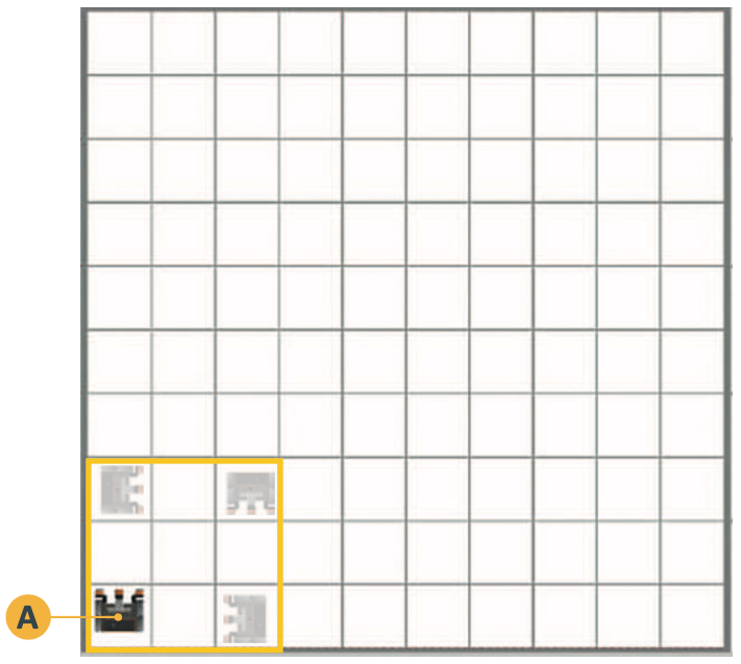
تذكَّر أن
طول كل ضلع في مربعات ساحة اللعب “شبكة خريطة” هو 200 مليمتر.
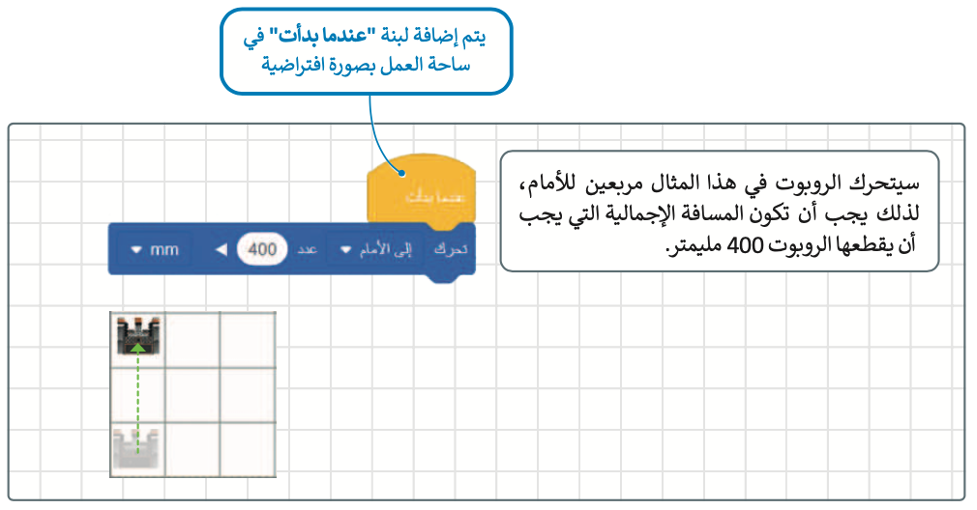
يحتوي المربع على 4 أضلاع متساوية و4 زوايا قائمة لإنشائه؛ لذلك نحتاج أولًا إلى إنشاء ضلع وزاوية من المربع ثم تكرار الخطوات 3 مرات أخرى.
إنشاء الضلع والزاوية:
- من فئة نظام الدفع (Drivetrain)، اضغط على لبنة تحرك (drive for).
- ثم قم بسحبها وإفلاتها بعد لبنة عندما بدأت (when started).
- اضبط المسافة إلى القيمة 400.
- من فئة نظام الدفع (Drivetrain)، اضغط على لبنة انعطف (turn for).
- ثم قم بسحبها وإفلاتها بعد لبنة تحرك (drive for).
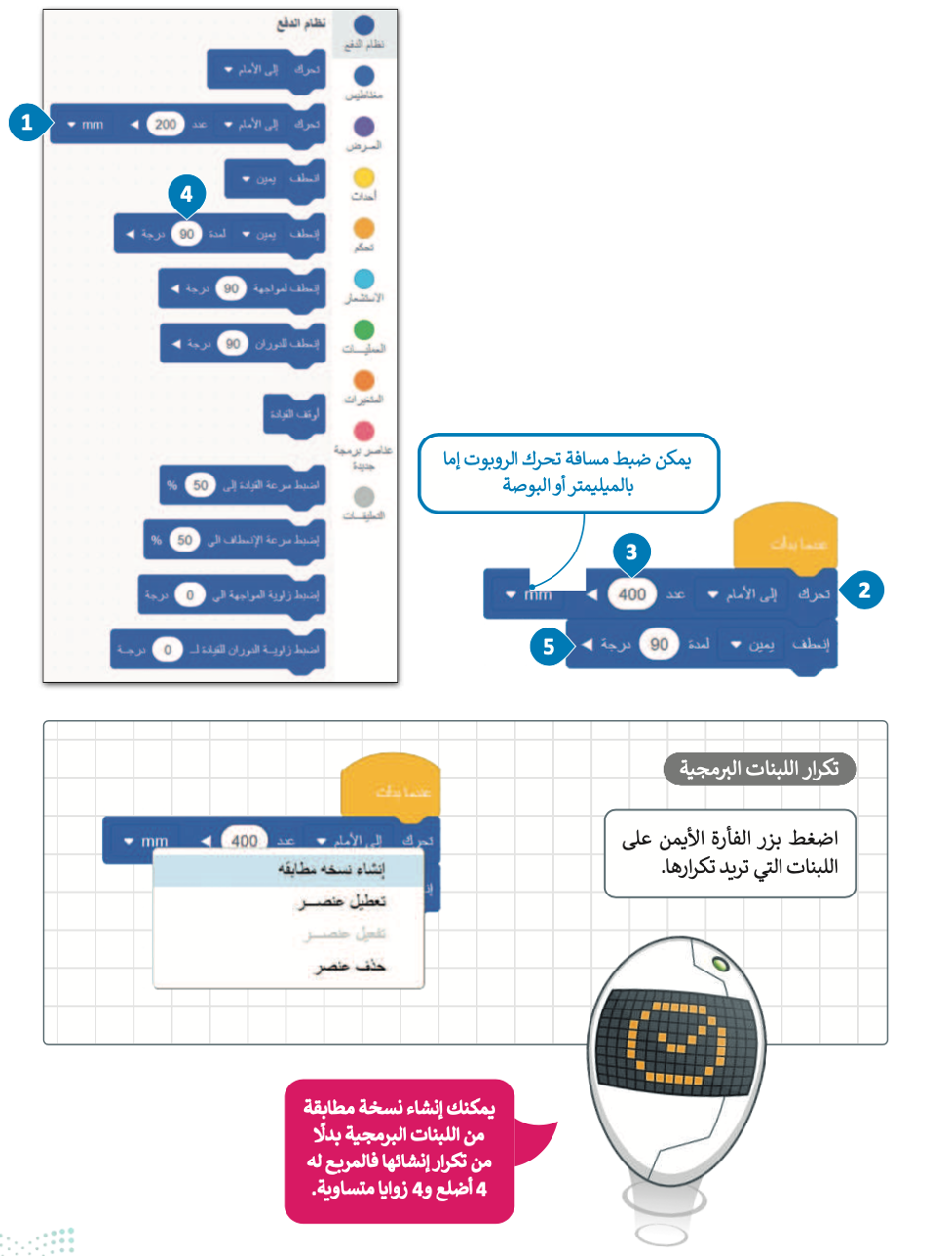
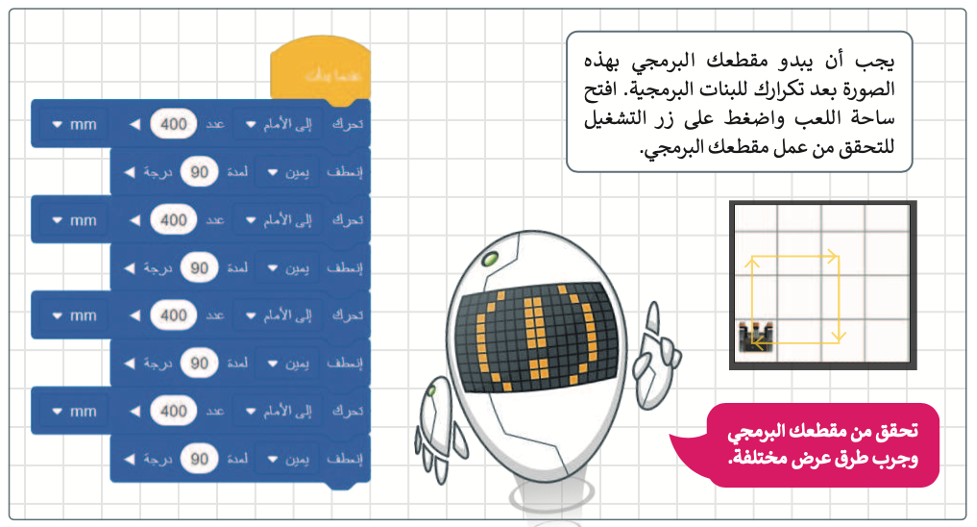
بإمكانك مراجعة محتوى موضوع “الروبوتات الافتراضية” بدايةً من عنوان “إنشاء مقطع برمجي في منصة فيكس كود في آر” وحتى هذه النقطة، من خلال الرابط التالي:
حفظ عملك
لحفظ مشروعك في VEXcode VR تحتاج إلى فتح قائمة ملف وتحديد “حفظ في الجهاز”. سيتم تنزيل الملف داخل التنزيلات في مستكشف الملفات.
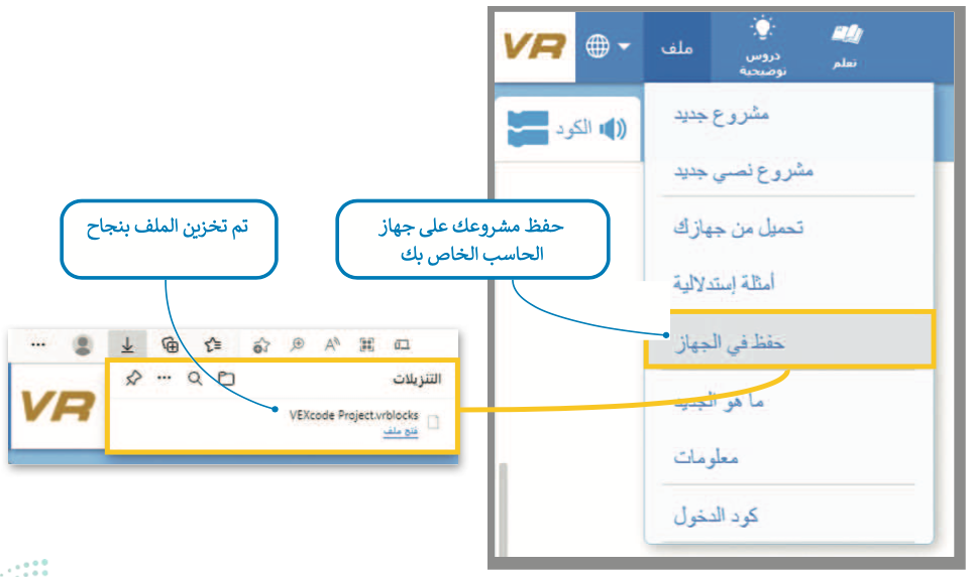
تغيير اسم المشروع
إذا رغبت بتغيير اسم المشروع الذي تعمل عليه، فإن هذا يتطلَّب الانتقال إلى شريط الأدوات، والضغط على مشروع فيكس كود (VEXcode Project)، ثم كتابة اسم جديد لمشروعك والضغط على إعادة التسمية (Rename).
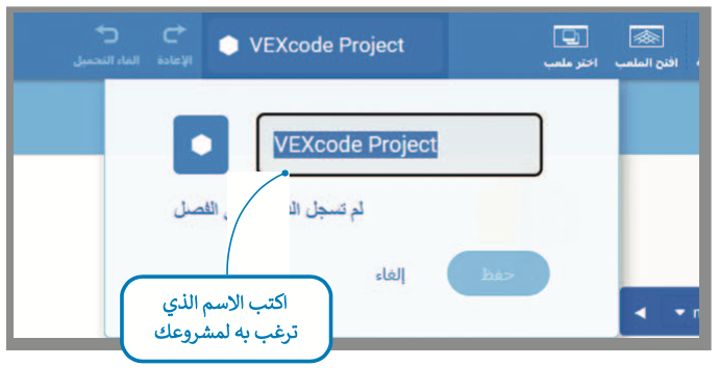
تغيير السرعة
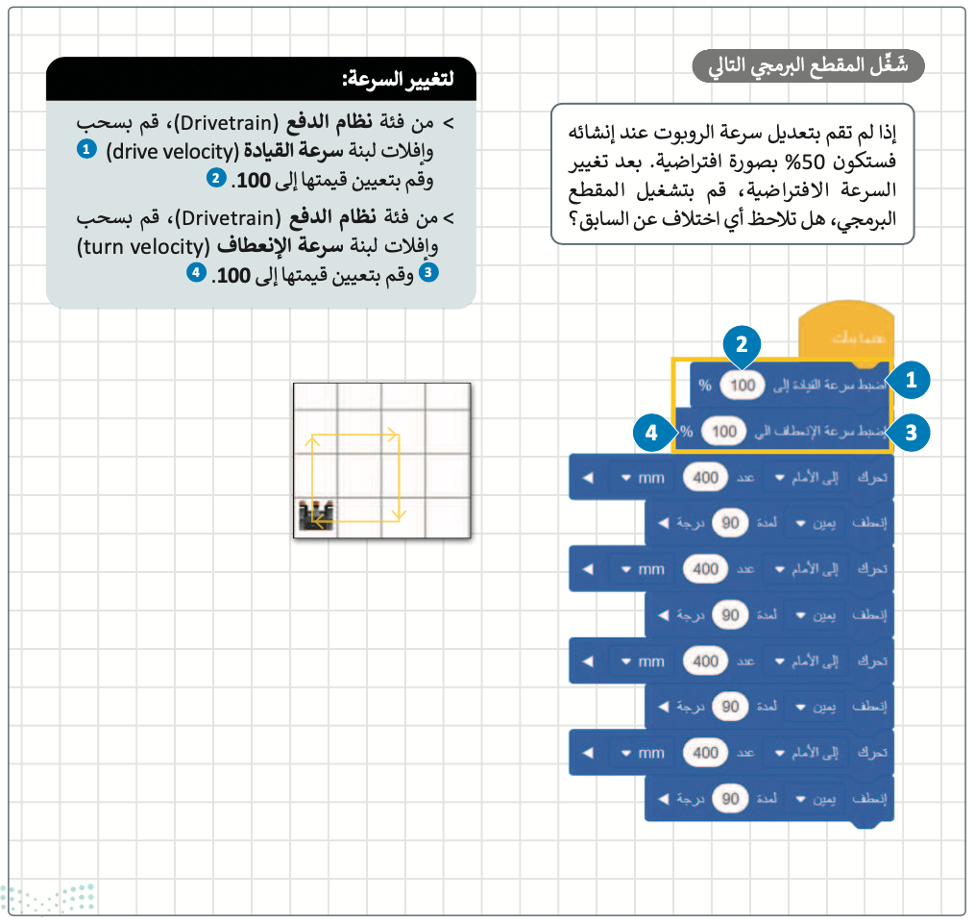
بإمكانك مراجعة محتوى موضوع “الروبوتات الافتراضية” بدايةً من عنوان “حفظ عملك” وحتى نهاية الموضوع، من خلال الرابط التالي:
اختبر تحصيلك لمحتوى الموضوع من خلال الرابط التالي:
الواجب الإلكتروني
إلى هنا يكون قد انتهى موضوع “الروبوتات الافتراضية“، لا تنسوا مراجعة نواتج التعلُّم أعلى المقال، وانتظرونا في الموضوع القادم!