مهارات متقدمة في مايكروسوفت وورد | الوحدة الثالثة| الدرس الأول

مهارات متقدمة في مايكروسوفت وورد هو عنوان الدرس الأول من الوحدة الثانية التي تحمل اسم “مهارات متقدمة في برامج الأوفيس” في الفصل الدراسي الثاني من مقرر “المهارات الرقمية – ثالث متوسط”.
سنتعرف في موضوع “مهارات متقدمة في مايكروسوفت وورد” على المهارات الرئيسة والمتقدمة في مايكروسوفت وورد، كاستخدام القوالب لإنشاء المستند، وكيفية إنشاء جدول المحتويات، وتطبيق التنسيقات المتقدمة لترقيم القوائم، وكيفية استيراد محتوى من ملف آخر، وغيرهم من الأدوات الهامة.

مهارات متقدمة في مايكروسوفت وورد
لذا قم بقراءة نواتج التعلُّم بعناية، ثم أعد قراءتها والتأكُّد من تحصيل محتوياتها بعد انتهائك من دراسة الموضوع.
نواتج التعلُّم
- استخدام القوالب لإنشاء مستند في مايكروسوفت وورد.
- إنشاء جدول المحتويات في مايكروسوفت وورد.
- التنسيقات المتقدمة لترقيم القوائم في مايكروسوفت وورد.
- استيراد محتوى من ملف آخر.
- ترجمة محتوى المستند في مايكروسوفت وورد إلى لغة أخرى.
هيا لنبدأ!
استخدام القوالب
ما هو القالب؟
القالب هو بمثابة مُستند مُصمَّم سابقًا لغرض مُحدَّد مثل قوالب السيرة الذاتية (CV)، أو ورقة الفاكس، أو بطاقات الترحيب وغيرها. يُتيح لك استخدام القوالب إنشاء مُستندات مختلفة دون القلق بشأن أحجام الخطوط أو أنماط الفقرات والهوامش، لأن كل شيء قد تم تصميمه بصورة جاهزة.
بإمكانك إنشاء مستند بناءً على قالب محدَّد باستخدام مايكروسوفت وورد (Microsoft Word).
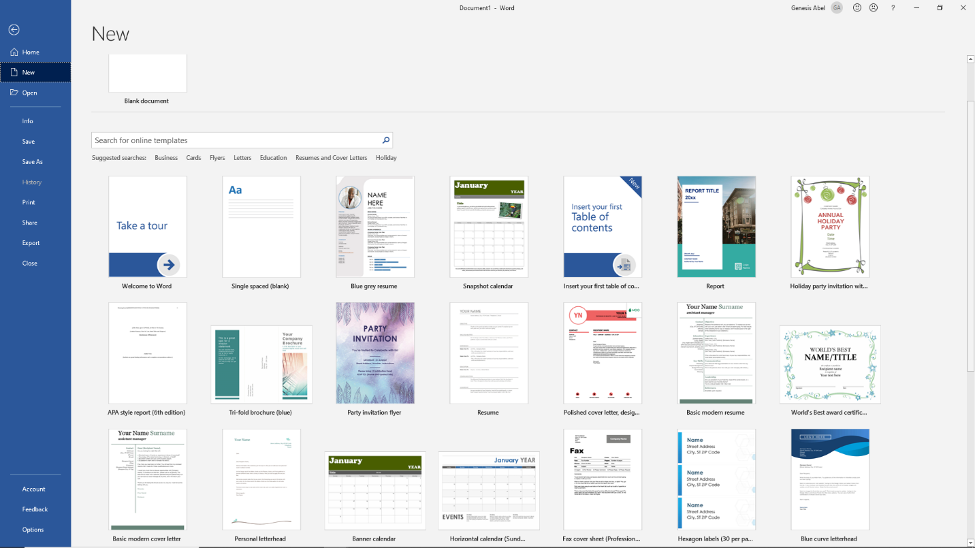
مهارات متقدمة في مايكروسوفت وورد
لإنشاء مستند باستخدام قالب:
- من علامة تبويب ملف (File)، اضغط على جديد (New).
- اختر أحد القوالب المعروضة، على سبيل المثال: سيرة ذاتية رمادية باللون الأزرق (Bold modern resume).
- اضغط على إنشاء (Create).
- سيتم إنشاء مستندك الجديد.

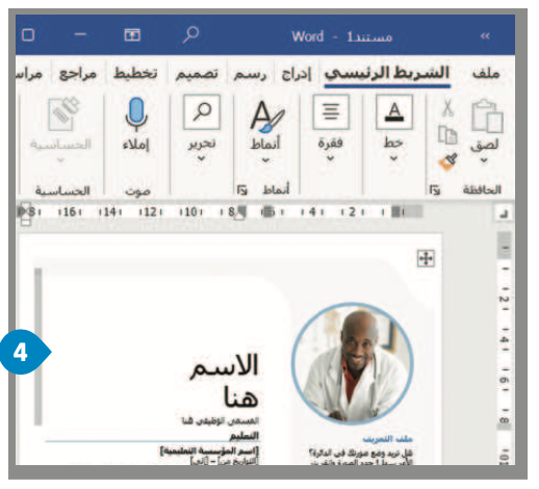
لاحظ أن
يتم استخدام القالب Normal.dot بصورة افتراضية عند إنشاء مُستند جديد.
لتحرير القالب:
- اضغط على موضع النص الذي تريد استبداله.
- اكتب النص الذي تريده.
- تابع إضافة المعلومات في المُستند.
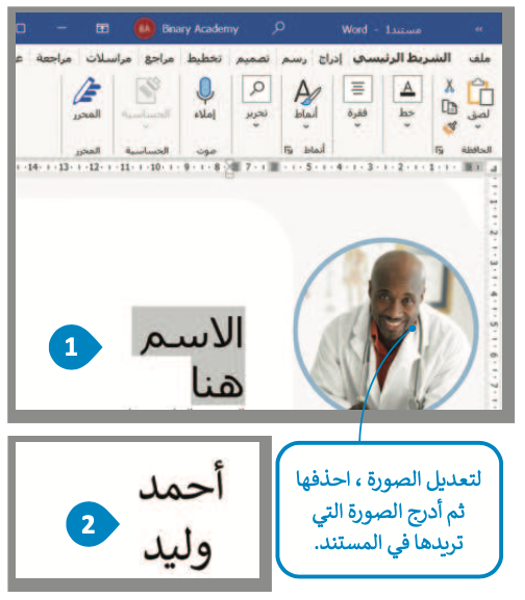
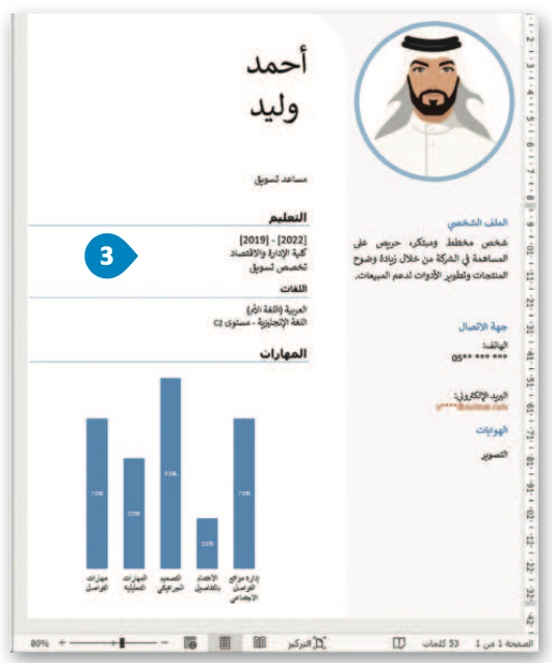
بإمكانك الاستفادة بمجموعة من أفضل القوالب الجاهزة من خلال الرابط التالي:
إنشاء جدول المحتويات
إذا كنت تؤلف كتابًا أو تُنشئ مُستندًا يحتوي على العديد من الصفحات، يجب أن تُنشئ جدول محتويات، وذلك لتحديد مكان موضوع مُعيَّن بسرعة.
لإنشاء جدول محتويات، يجب تطبيق نمط عنونة لتحديد مكان بدء جزء جديد من المُستند، حيث يتم إنشاء قِسم لكل عنوان عند إدراج جدول المحتويات.
ستتعرَّف على مثال عن كيفية إضافة جدول محتويات بناءً على الفقرات التالية:
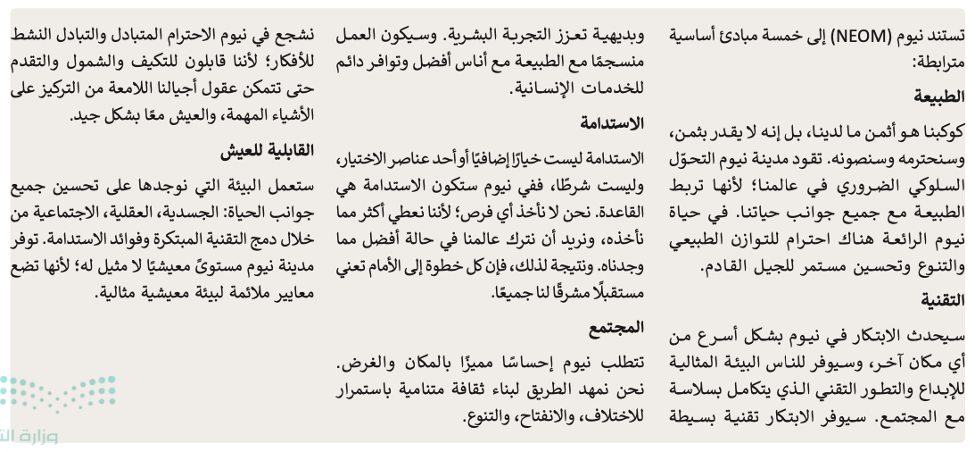
مهارات متقدمة في مايكروسوفت وورد
لتطبيق العناوين:
- حدِّد كلمة “الطبيعة”.
- من علامة تبويب الشريط الرئيسي (Home)، ومن مجموعة الأنماط (Styles)، اضغط على العنوان 1 (Heading 1).
- تم تطبيق نمط العنوان.
- كرِّر هذه الخطوات مع كافة عناوين الفقرات المتبقية.
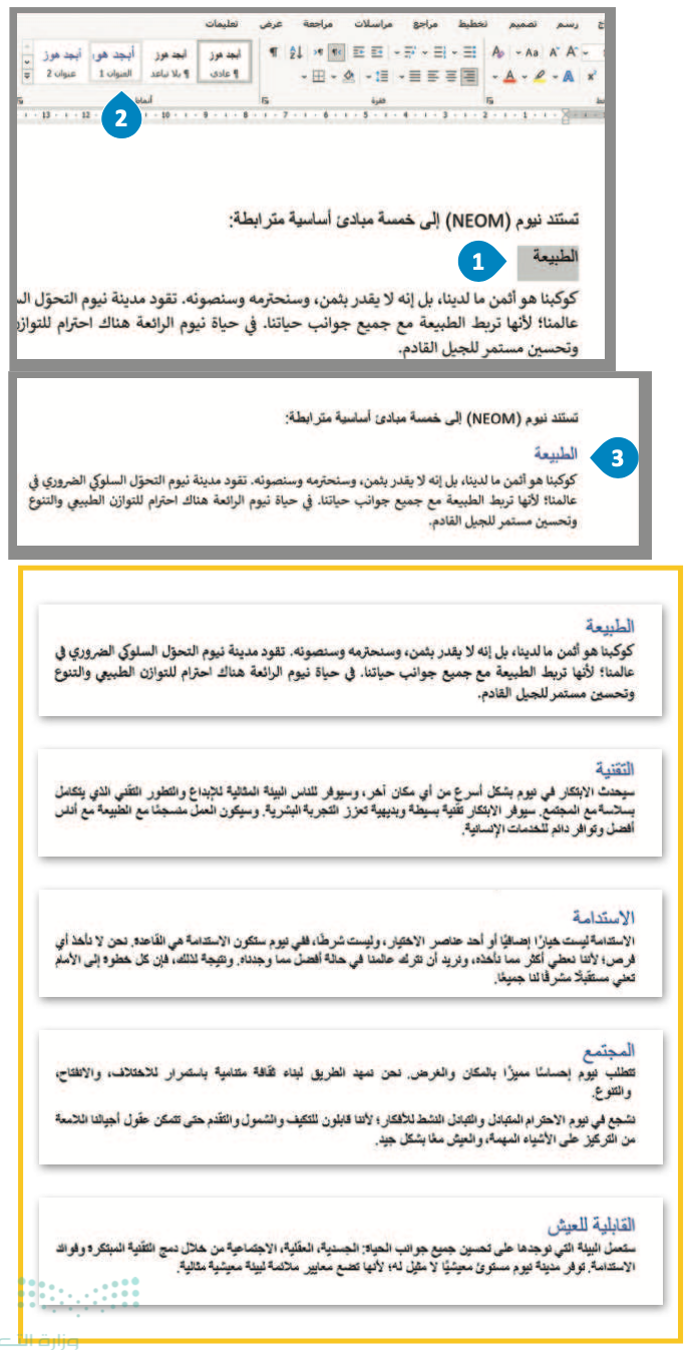
لاحظ أن
لا يُمكِنك إضافة جدول محتويات تلقائي إذا لم تطبق نمطًا لعناوينه أولًا.
لاحظ كذلك
يُمكِنك تطبيق نمط عنونة من عرض المُخطَّط التفصيلي (Outline view).
لإضافة جدول محتويات:
- اضغط على بداية المستند.
- من علامة تبويب تخطيط (Layout)، ومن مجموعة إعداد الصفحة (Page Setup)، اضغط على الفواصل (Breaks).
- اضغط على صفحة (Page).
- ضع المؤشر عند بداية المستند، ثم من علامة تبويب مواجع (References)، من مجموعة جدول المحتويات (Table of Contents)، اضغط على جدول محتويات (Table of Contents).
- اضغط على الجدول التلقائي 2 (Automatic Table 2).
- سيتم إنشاء جدول محتوى.
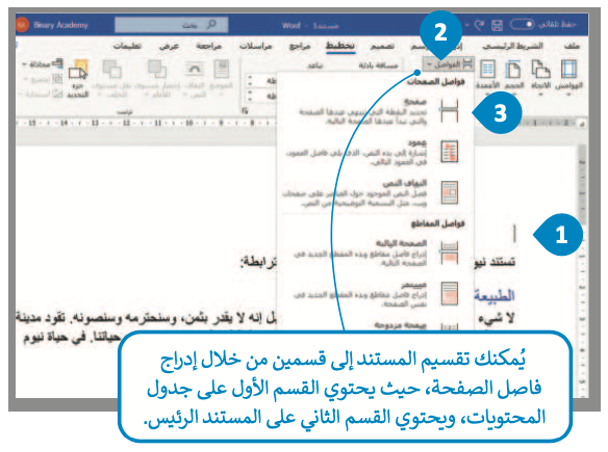
مهارات متقدمة في مايكروسوفت وورد
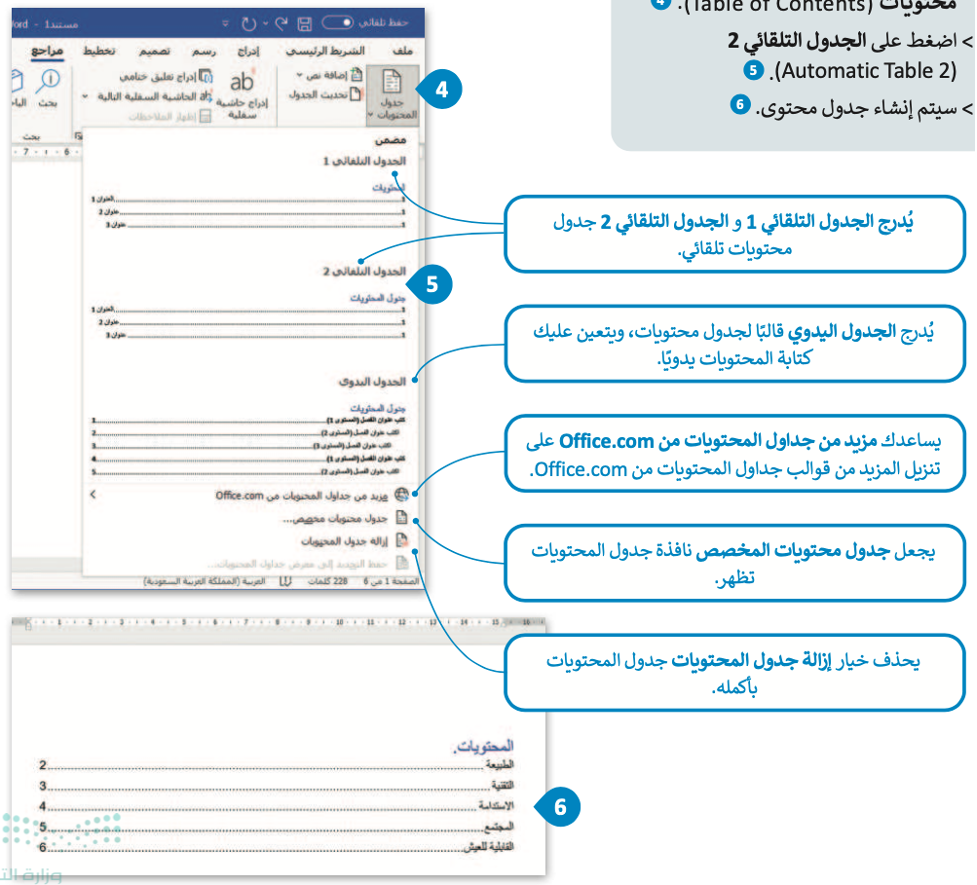
تحديث جدول المحتويات
قد تحتاج جداول المحتويات في بعض الأحيان إلى تحديثها وفقًا لمحتوى المُستند. يُستخدم خيار تحديث الجدول (Update table) لهذا الغرض.
لتحديث جدول المحتويات:
- من علامة تبويب مراجع (References)، ومن مجموعة جدول المحتويات (Table of Contents)، اضغط على تحديث الجدول (Update Table).
- من نافذة تحديث جدول المحتويات (Update Table of Contents)، اضغط على تحديث الجدول بأكمله (Update entire table).
- اضغط على موافق (OK).
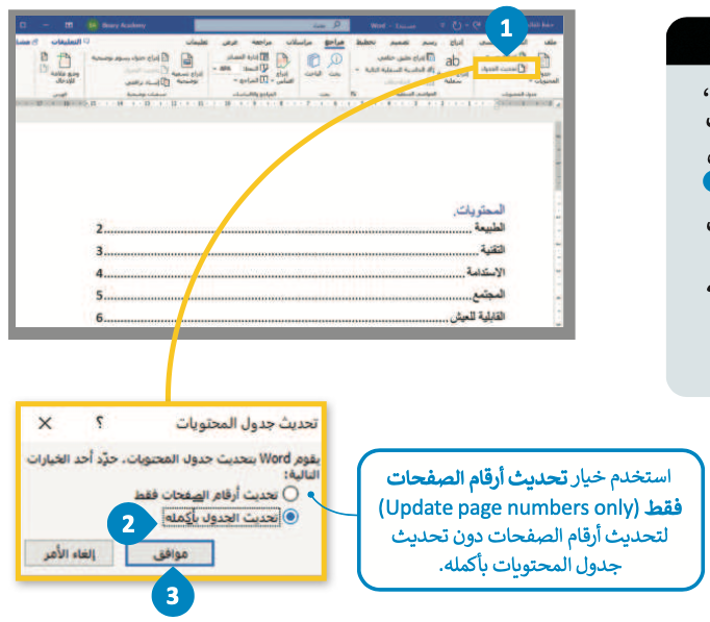
لاحظ أن
من الجيد أن تتعلم كيفية إنشاء جداول المحتويات وتحريرها لأنك ستحتاج إلى استخدامها مُستقبلًا خاصةً في مشروعات الكلية أو الجامعة.
بإمكانك مراجعة الجزء السابق من موضوع “مهارات متقدمة في مايكروسوفت وورد” من خلال الرابط التالي:
التنسيقات المتقدمة لترقيم القوائم
قد تودُّ في بعض الأحيان عرض قائمة باستخدام قوائم التعداد النقطي والرقمي. تُضفي القوائم على مُستندك جاذبية وسهولة في القراءة.
لتطبيق قائمة نقطية:
- حدِّد النص.
- من علامة تبويب الشريط الرئيسي (Home)، ومن مجموعة فقرة (Paragraph)، اضغط على تعداد نقطي (Bullets).
- سيتم تطبيق التعداد النقطي على النص.
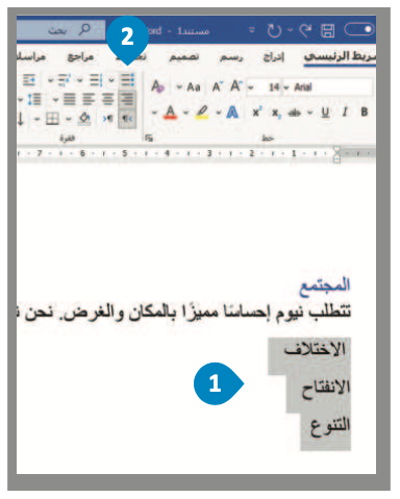
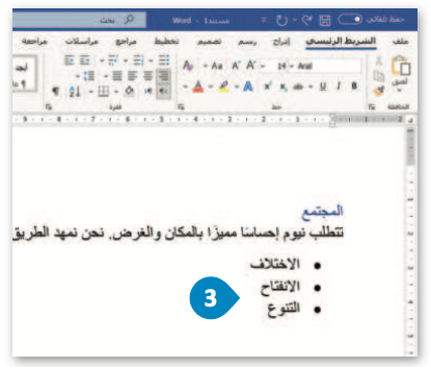
قائمة مخصصة ذات تعداد نقطي
يُتيح لك مايكروسوفت وورد تخصيص قائمة ذات تعداد نقطي من خلال تحديد نمط تعداد نقطي جديد يُمكِن أن يتضمن رموزًا وصورًا.
لتخصيص قائمة تعداد نقطي:
- حدِّد النص.
- من علامة تبويب الشريط الرئيسي (Home)، ومن مجموعة فقرة (Paragraph)، اضغط على السهم الموجود بجانب زر التعداد النقطي.
- اضغط على تحديد تعداد نقطي جديد (Select New Bullet).
- من نافذة تعريف رمز نقطي جديد (Define New Bullet)، اضغط على رمز (Symbol).
- من نافذة الرموز (Symbol)، اضغط على الرمز الذي تريده..
- ثم اضغط على موافق (OK).
- اضغط على الخط (Font).
- من نافذة الخط (Font)، اضغط على اللون المطلوب واضغط على موافق (OK).
- اضغط على موافق (OK).
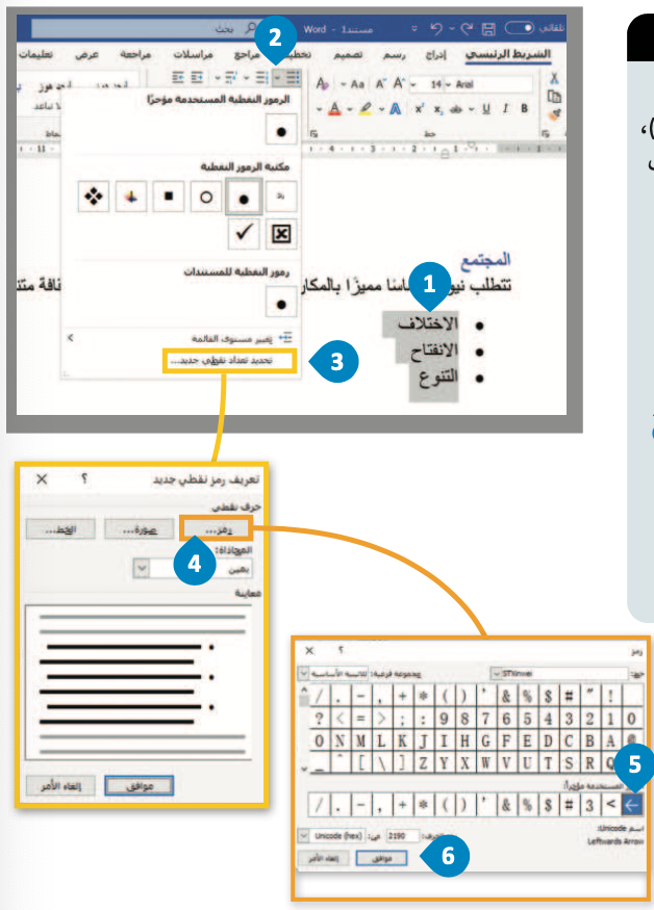
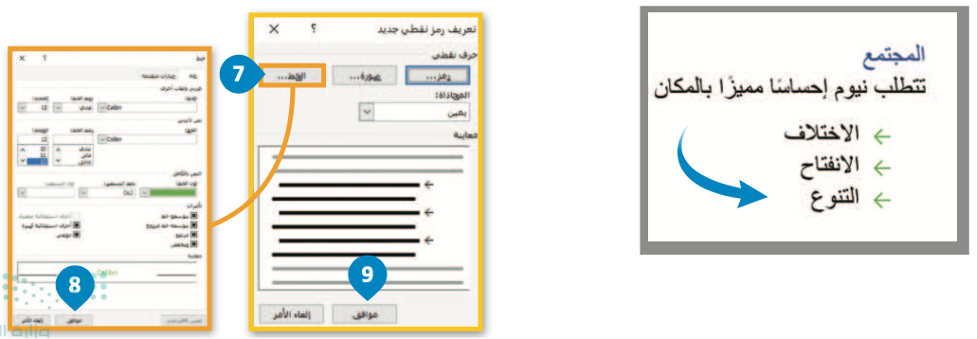
إنشاء قوائم مرقمة
القوائم المرقَّمة تُشبه القوائم ذات التعداد النقطي، باستثناء أنه بدلًا من التعداد النقطي، يضع مايكروسوفت وورد أرقامًا متسلسلة في مقدمة السطر الأول.
لتطبيق الترقيم على قائمتك:
- حدِّد النص.
- من علامة تبويب الشريط الرئيسي (Home)، ومن مجموعة فقرة (Paragraph)، اضغط على زر الأرقام (Numbers).
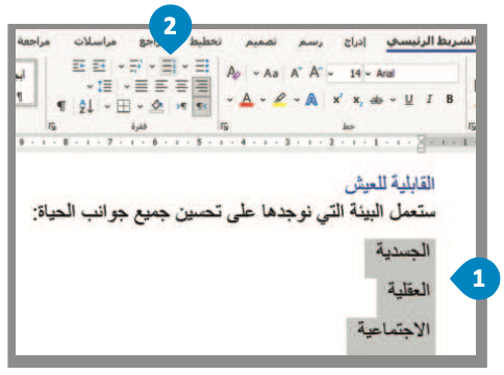
مهارات متقدمة في مايكروسوفت وورد
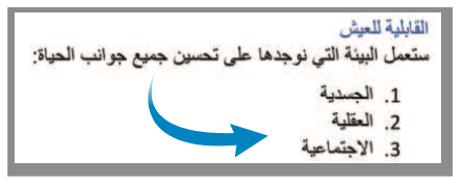
تخصيص القوائم المرقمة
يُمكِنك تخصيص قائمة مرقمة موجودة بطرق مختلفة. على سبيل المثال، يُمكِنك اختيار نمط الخط أو اللون أو حجم أرقامك، كما يُمكِنك تغيير رقم البداية لقائمتك.
لتخصيص تنسيق الترقيم:
- حدِّد النص.
- من علامة تبويب الشريط الرئيسي (Home)، ومن مجموعة فقرة (Paragraph)، اضغط على السهم الموجود بجانب زر الأرقام.
- اضغط على تنسيق الترقيم الذي تريده.
- إذا لم تعجبك الخيارات، فاضغط على تحديد تنسيق رقمي جديد (Define New Number Format).
- من نافذة تحديد تنسيق رقمي جديد (Define New Number Format)، اضغط على نمط الترقيم الذي تُفضله.
- اضغط على موافق (OK).
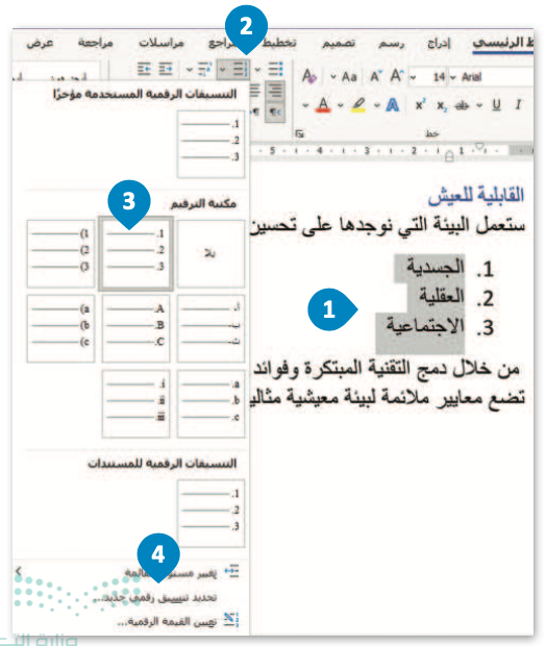
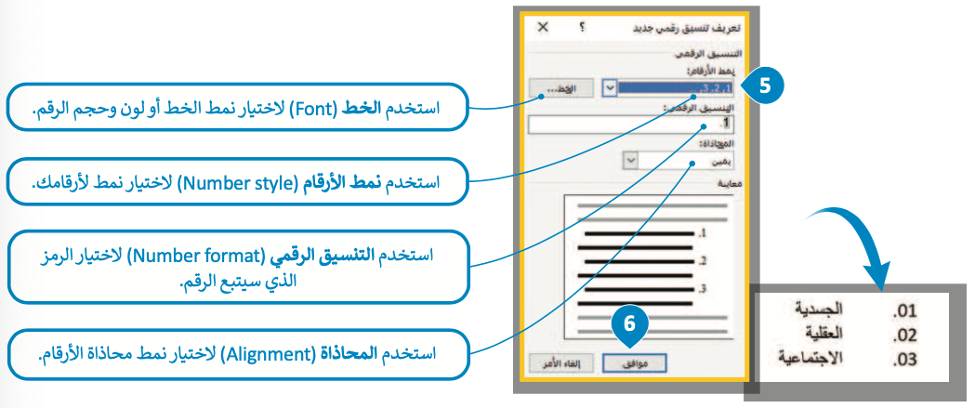
لتغيير رقم بدء الترقيم:
- حدِّد قائمة الترقيم.
- من علامة تبويب الشريط الرئيسي (Home)، ومن مجموعة فقرة (Paragraph)، اضغط على السهم الموجود بجانب زر الترقيم.
- من القائمة، اضغط على تعيين القيمة الرقمية (Set Numbering Value).
- من نافذة تعيين القيمة الرقمية (Set Numbering Value)، ومن مربع تعيين القيمة الرقمية (Set Value to)، حدِّد 02.
- اضغط على موافق (OK).
- سيتم تغيير الترقيم.
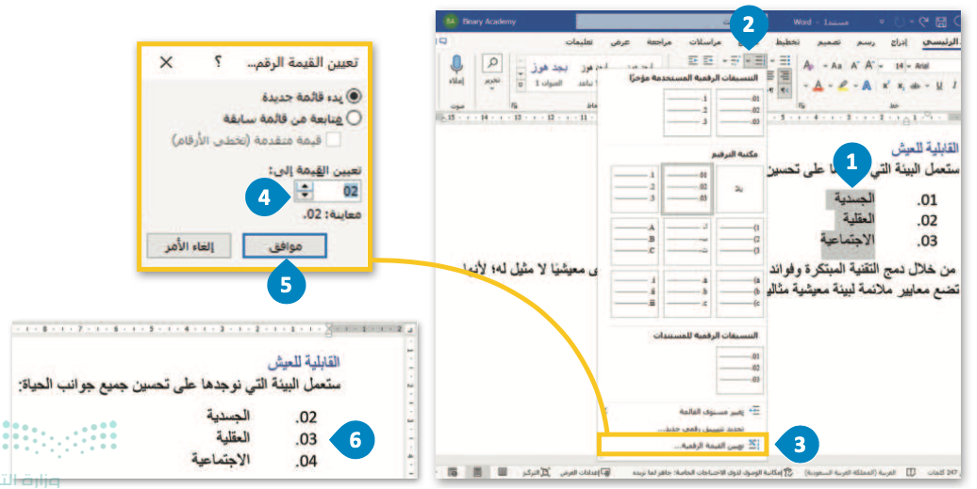
القائمة متعدِّدة المستويات (Multilevel list)
يُمكِنك إنشاء قائمة أخرى داخل القائمة الحالية، ويُطلق عليها تسمية القوائم مُتعدِّدة المستويات.
يتيح لك خيار القائمة مُتعدِّدة المستويات في مايكروسوفت وورد إنشاء القوائم أو النقاط الفرعية في القائمة بسهولة.
لتطبيق ترقيم القائمة متعدِّدة المستويات:
- حدِّد النص الذي تريد ترقيمه.
- في علامة تبويب الشريط الرئيسي (Home)، ومن مجموعة فقرة (Paragraph)، اضغط على زر قائمة مُتعدِّدة المستويات (Multilevel List).
- اختر نمط القائمة مُتعدِّد المستويات الذي تريده.
- حدِّد النص الذي تريد خفض ترتيبه.
- من علامة تبويب الشريط الرئيسي (Home)، ومن مجموعة فقرة (Paragraph)، اضغط على زيادة المسافة البادئة (Increase Indent).
- سيتم تطبيق ترقيم القائمة مُتعدِّدة المستويات الخاصة بك، ومن ثم يُمكِنك تكرار نفس طريقة تطبيق قائمة مُتعدِّدة المستويات على باقي النص.
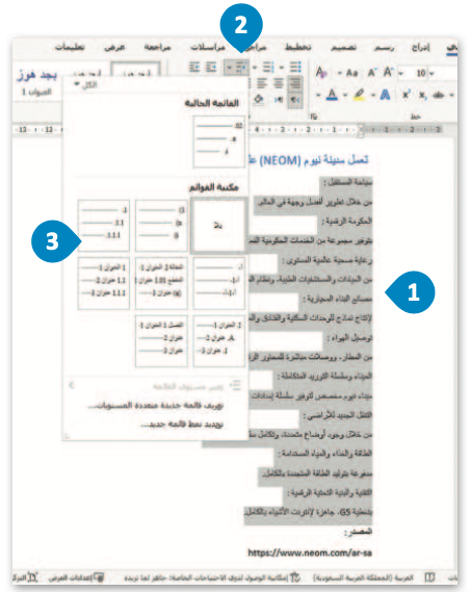
مهارات متقدمة في مايكروسوفت وورد


تخصيص قائمة متعدِّدة المستويات
يُمكِنك تخصيص قائمة مُتعدِّدة المستويات لتناسب احتياجاتك. على سبيل المثال، يُمكِنك تحديد مستوى المسافة البادئة أو يُمكِنك تغيير نمط الخط ولونه.
لإضافة ترقيم للقائمة متعدِّدة المستويات:
- من علامة تبويب الشريط الرئيسي (Home)، ومن مجموعة فقرة (Paragraph)، اضغط على زر قائمة مُتعدِّدة المستويات (Multilevel List).
- اضغط على تعريف قائمة جديدة مُتعدِّدة المستويات (Define new Multilevel list).
- في نافذة قائمة تعريف قائمة مُتعدِّدة المستويات جديدة (Define new Multilevel list)، أجْرِ التغييرات التي تريدها.
- اضغط على موافق (OK).
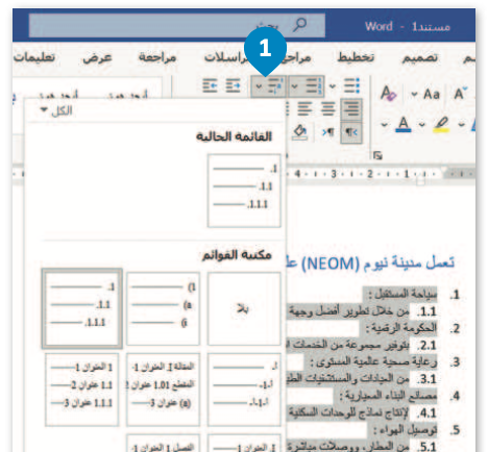
مهارات متقدمة في مايكروسوفت وورد

استيراد محتوى من ملف آخر
يوفِّر برنامج مايكروسوفت وورد ميزة تسمح لمُستخدِمي مايكروسوفت 365 باستيراد محتوى من ملف مختلف بدون الخروج من المُستند الحالي.
عند استخدام لوحة إعادة استخدام الملف (Reuse File)، يُمكِنك عرض قائمة بالمُستندات التي يُمكِنك من خلالها استيراد وإعادة استخدام المحتوى الذي تريده.
يجب الإشارة إلى أن قائمة المُستندات لا تتضمن سوى المُستندات المُخزَّنة في مايكروسوفت 365 سحابيًا.
لإعادة استخدام المحتوى:
- من علامة تبويب الشريط الرئيسي (Home)، ومن مجموعة إعادة استخدام الملفات (Reuse Files)، اضغط على إعادة استخدام الملفات (Reuse Files).
- ستُعرض قائمة بالمُستندات المخزنة في مايكروسوفت 365 (Microsoft 365) سحابيًا. اضغط على المُستند الذي تريده.
- اضغط على الموقع الذي تريد إدراج المحتوى به.
- حرِّك الفأرة على المُستند المصدر، وستظهر أيقونة لعلامة الإضافة فوق الفقرة التي يكون عليها مؤشر الفأرة. اضغط على علامة الإضافة.
- ستُدرج الفقرة في المُستند.
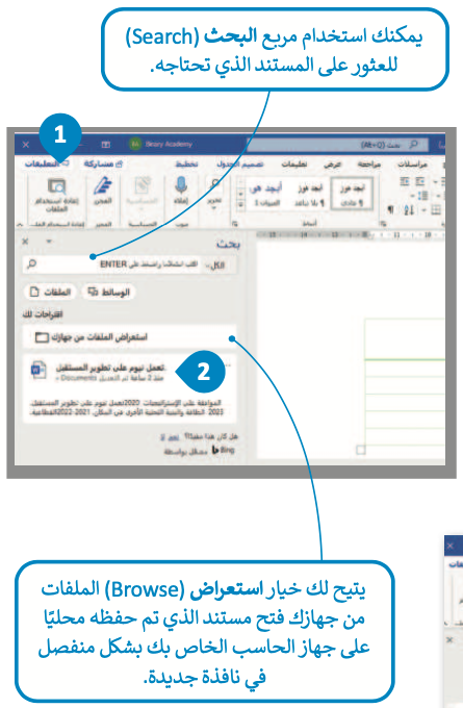
مهارات متقدمة في مايكروسوفت وورد
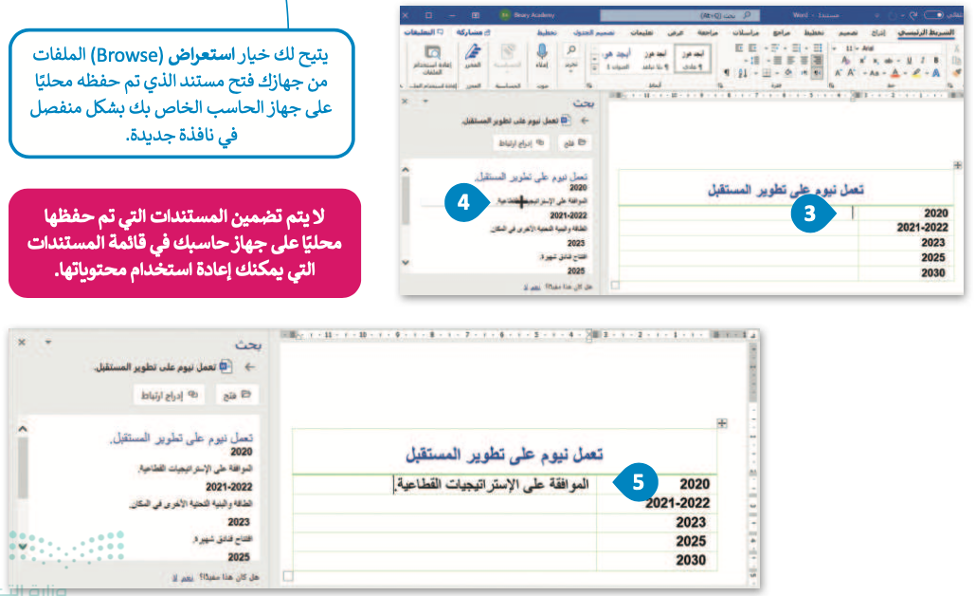
ترجمة محتوى المستند إلى لغة أخرى
يُمكِن لمُشتركي مايكروسوفت 365 ترجمة المحتوى في المُستند إلى لغات مُختلفة باستخدام خدمة مترجم مايكروسوفت (Microsoft Translator) عبر الإنترنت.
يُمكِن ترجمة مجموعة مُحدَّدة من الكلمات داخل المُستند، أو ترجمة المُستند بأكمله.
لترجمة جزء مُحدَّد من النص:
- حدِّد النص الذي تريد ترجمته.
- من علامة تبويب مراجعة (Review)، ومن مجموعة اللغة (Language)، اضغط على ترجمة (Translate)..
- ثم اضغط على ترجمة التحديد (Translate Selection).
- من نافذة المُترجِم (Translator)..
- حدِّد اللغة التي تريد الترجمة منها مثل العربية (Arabic)، واختر اللغة التي تريد الترجمة إليها مثل الإنجليزية (English).
- اضغط على إدراج (Insert).
- سيُدرج النص المُترجَم في المُستند.
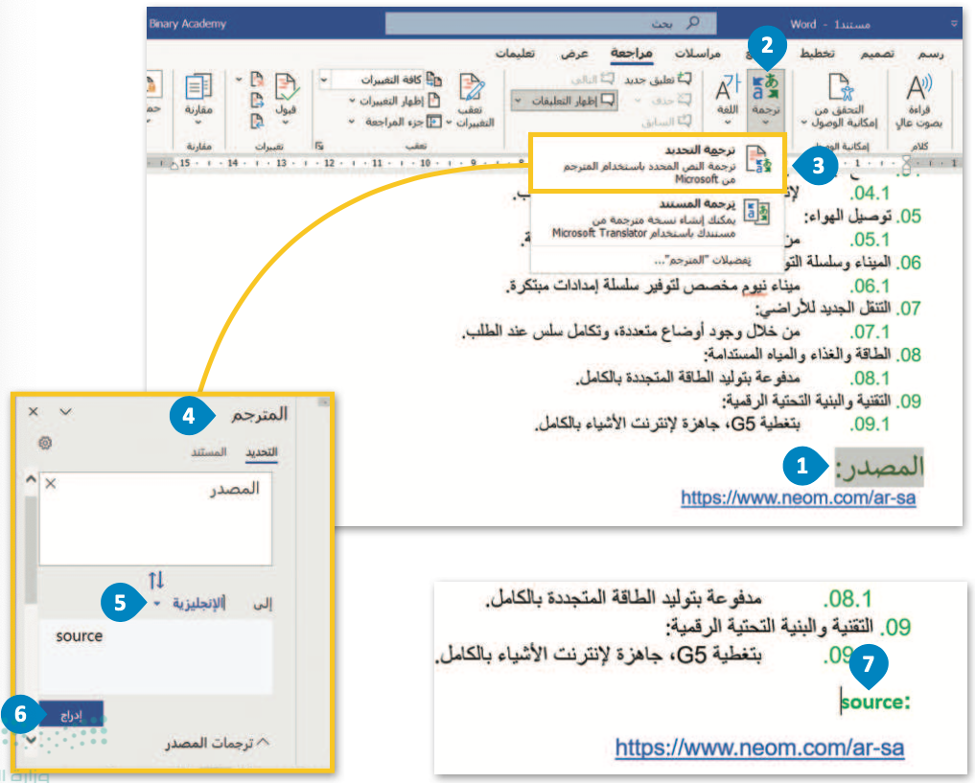
مهارات متقدمة في مايكروسوفت وورد
إذا كنت تريد ترجمة النص بأكمله في مُستند وورد، فيُمكِنك إنشاء نسخة مترجمة باستخدام خدمة مترجم مايكروسوفت عبر الإنترنت.
بمجرد ترجمة المُستند، سيفتح وورد مُستندًا منفصلًا في نافذة جديدة.
لترجمة مستند بأكمله:
- من علامة تبويب مراجعة (Review)، في مجموعة اللغة (Language)..
- اضغط على ترجمة (Translate)، ثم اضغط على ترجمة المُستند (Translate Document).
- في نافذة المُترجِم (Translator)، حدِّد اللغة التي تريد الترجمة منها، مثل: العربية (Arabic)، واختر اللغة التي تريد الترجمة إليها، مثل: الإنجليزية (English).
- اضغط على ترجمة (Translate).
- سيتم إنشاء مُستند منفصل بالنص المُترجَم.
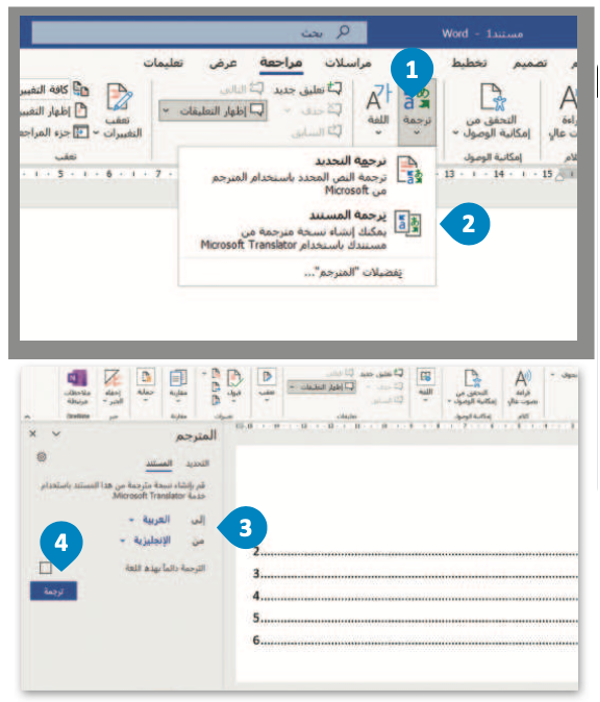
مهارات متقدمة في مايكروسوفت وورد
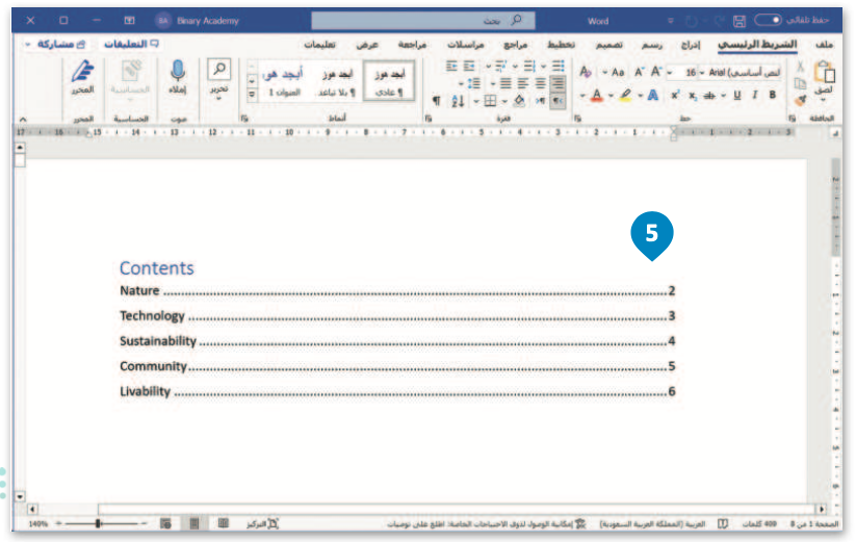
قم بمراجعة موضوع “مهارات متقدمة في مايكروسوفت وورد” بالكامل من خلال الرابط التالي:
إلى هنا يكون قد انتهى موضوع “مهارات متقدمة في مايكروسوفت وورد”، لا تنسوا مراجعة نواتج التعلُّم أعلى المقال، وانتظرونا في الموضوع القادم!